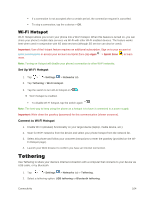LG LS991 Metallic Owners Manual - English - Page 110
Transfer Files Between Your Phone and a Computer, File Transfer Tips
 |
View all LG LS991 Metallic manuals
Add to My Manuals
Save this manual to your list of manuals |
Page 110 highlights
Transfer Files Between Your Phone and a Computer You can use the supplied USB connector to connect your phone directly to your computer and transfer music, pictures, and other content files. For example, if you have a music album stored on your computer that you want to listen to on your phone with any of the music apps, just attach your phone to the computer and copy the files to the music folder. File Transfer Tips ● If you want to save data to a microSD card on your phone, make sure the microSD card is installed and active. See microSD card. ● Avoid removing the battery or microSD card while transferring data. ● Data exchange may use the methods outlined in the following table: Method Description Media device (MTP) Transfer files between your phone and PC such as pictures, videos, and music. Send images (PTP) Transfer image files between your phone and PC. Transfer Files Between the Phone and a Computer 1. Connect your phone to your computer using the supplied USB/charging cable. Insert the larger end of the cable into the charger/accessory port at the bottom of the phone. Insert the USB end of the cable into an available USB port on your computer. You may need to remove the USB cable from the charging adapter to access it. 2. When appears in the notifications area, drag the Status bar down to display the Notification panel. 3. You will see either USB connected as Media sync or as camera. The files on your phone can now be accessed via your computer. For most transfers, you'll want to use Media device (MTP). To change the option, tap it in the Notification panel to open the storage settings, and then tap the desired option from the USB PC connection window. 4. On your computer, navigate to the detected device (such as through the My Computer menu) and open it. Connectivity 101