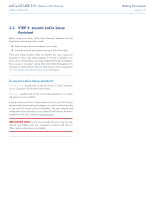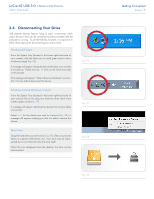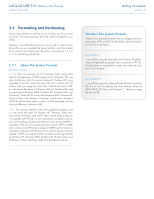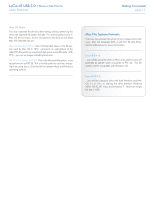Lacie d2 USB 3.0 User Manual - Page 19
Fig. 13
 |
View all Lacie d2 USB 3.0 manuals
Add to My Manuals
Save this manual to your list of manuals |
Page 19 highlights
LaCie d2 USB 3.0 • Design by Neil Poulton User Manual 9. Specify the partition size. Please note that FAT32 partitions must be 32GB (32000MB) or smaller. By default, the partition occupies the entire volume (Fig. 13) but you may change the size based upon the working environment. Click Next. 10. Assign a drive letter or mount path (Fig. 14). Click Next . 11. Select the file format for the disk (FAT32 will only appear as an option if the partition is 32GB or less - see 2.5. Formatting and Partitioning). Once FAT32 or NTFS has been selected (Fig. 15), you have the option to Perform a quick format, which allows for a much faster format. While Disk Management does not check the drive for errors as extensively with a quick format, the option does save time. Click Next. continued on the next page >> Fig. 13 Getting Connected page 19 Fig. 14 Fig. 15