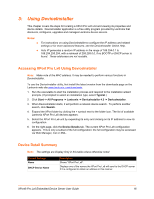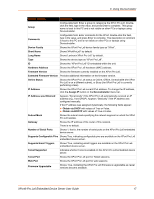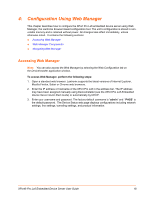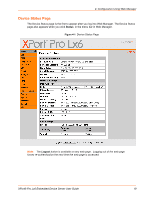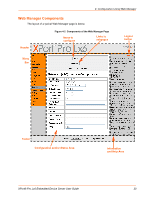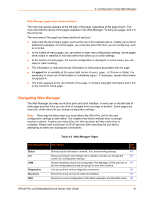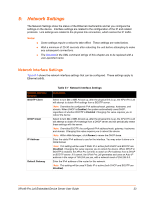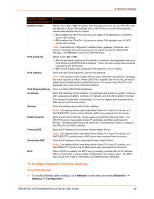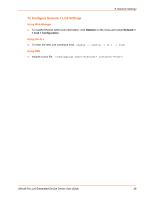Lantronix XPort Pro LX6 xPort Pro Lx6 - User Guide - Page 21
Web Manager s have these s:, Navigating Web Manager, Table 4-3, Web Manager s
 |
View all Lantronix XPort Pro LX6 manuals
Add to My Manuals
Save this manual to your list of manuals |
Page 21 highlights
4: Configuration Using Web Manager Web Manager pages have these sections: The menu bar always appears at the left side of the page, regardless of the page shown. The menu bar lists the names of the pages available in the Web Manager. To bring up a page, click it in the menu bar. The main area of the page has these additional sections: Links near the top of many pages, such as the one in the example above, enable you to link to additional subpages. On some pages, you must also select the item you are configuring, such as a tunnel. In the middle of many pages, you can select or enter new configuration settings. Some pages show status or statistics in this area rather than allow you to enter settings. At the bottom of most pages, the current configuration is displayed. In some cases, you can reset or clear a setting. The information or help area shows information or instructions associated with the page. A Logout link is available at the upper right corner of every page. In Chrome or Safari, it is necessary to close out of the browser to completely logout. If necessary, reopen the browser to log back in. The footer appears at the very bottom of the page. It contains copyright information and a link to the Lantronix home page. Navigating Web Manager The Web Manager provides an intuitive point-and-click interface. A menu bar on the left side of each page provides links you can click to navigate from one page to another. Some pages are read-only, while others let you change configuration settings. Note: There may be times when you must reboot the XPort Pro Lx6 for the new configuration settings to take effect. The chapters that follow indicate when a change requires a reboot. Anytime you reboot the unit, this operation will take some time to complete. Please wait a minimum of 25-30 seconds after rebooting the unit before attempting to make any subsequent connections. Table 4-3 Web Manager Pages Web Manager Page Description Status CLI CPM Diagnostics Discovery DNS Shows product information, network, line, and tunneling settings. Shows Command Line Interface (CLI) statistics and lets you change the current CLI configuration settings. Shows information about the Configurable Pins Manager (CPM) and how to set the configurable pins and pin groups to work with a device. Lets you perform various diagnostic procedures. Shows the query port server state and statistics. Shows the current configuration of the DNS subsystem and the DNS cache. See Page 19 60 40 53 58 43 XPort® Pro Lx6 Embedded Device Server User Guide 21