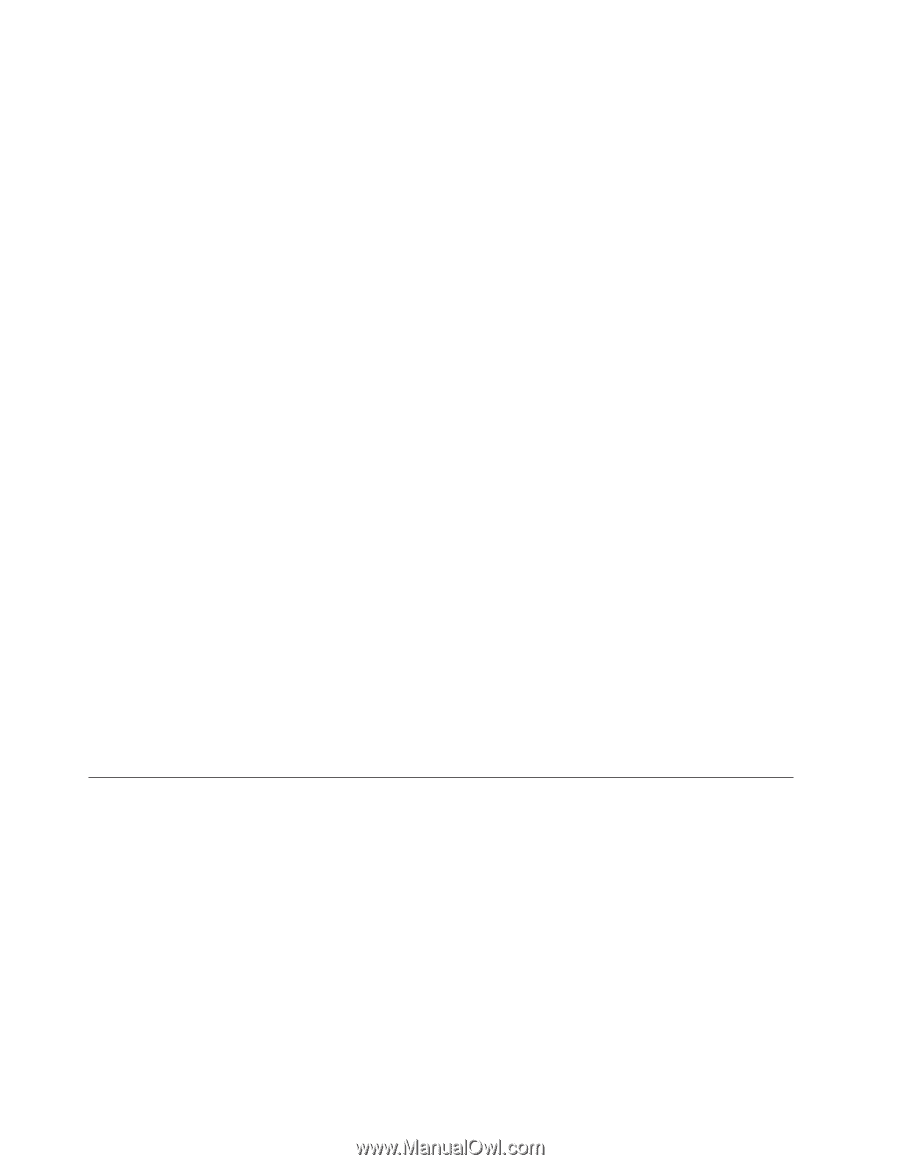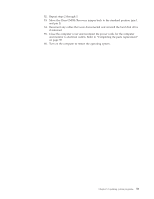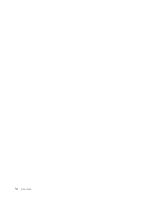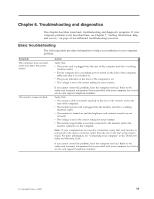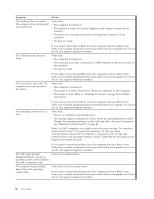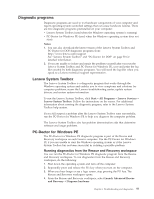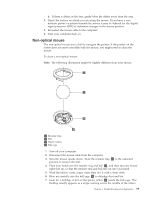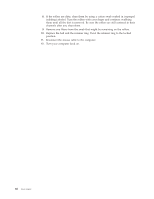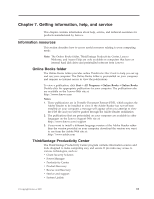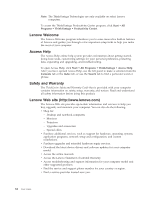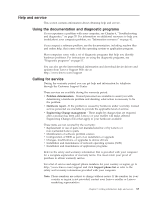Lenovo M58p User Guide - Page 66
PC-Doctor, Cleaning, mouse, Optical
 |
UPC - 884343322902
View all Lenovo M58p manuals
Add to My Manuals
Save this manual to your list of manuals |
Page 66 highlights
5. The diagnostic program opens automatically. Select the diagnostic test you want to run. Press the F1 key for additional help. 6. Follow the instructions on the screen. Note: Rescue media includes PC-Doctor for Windows PE. For more information about rescue media, see "Creating and using rescue media" on page 42. PC-Doctor for DOS You can also download the latest version of the PC-Doctor for DOS diagnostic program from: http://www.lenovo.com/support The PC-Doctor for DOS diagnostic program runs independently of the Windows operating system. Use PC-Doctor for DOS, if you are unable to start the Windows operating system or if Lenovo System Toolbox and PC-Doctor for Windows PE have not been successful in isolating a possible problem. You can run PC-Doctor for DOS from a diagnostic CD/DVD image that you create. Creating a diagnostic CD/DVD image To create a diagnostic CD/DVD image, download a self-starting bootable CD/DVD image (known as an ISO image) of the diagnostic program from http://www.lenovo.com/support After you download the image, you can create the CD/DVD using any CD/DVD burning software. Running diagnostics from the disc To run diagnostics from the diagnostic CD/DVD image that you created, do the following: 1. Insert the disc into the optical drive. 2. Restart the computer. Note: If the diagnostic program does not start, you might not have your optical drive set as a startable device. See "Selecting a startup device" on page 49 for instructions on how to change the startup device. 3. When the diagnostics program opens, follow the instructions on the screen. 4. When the program finishes, be sure to remove the disc from the drive. 5. Select the diagnostic test you want to run. Press the F1 key for additional help. Cleaning the mouse This section provides instructions on how to clean an optical or non-optical mouse. Optical mouse An optical mouse uses a light-emitting diode (LED) and an optical sensor to navigate the pointer. If the pointer on the screen does not move smoothly with the optical mouse, you might need to clean the mouse. To clean the optical mouse: 1. Turn off your computer. 2. Disconnect the mouse cable from the computer. 3. Turn the mouse upside down to look at the lens. a. If there is a smudge on the lens, gently clean the area with a plain cotton-tipped swab. 58 User Guide