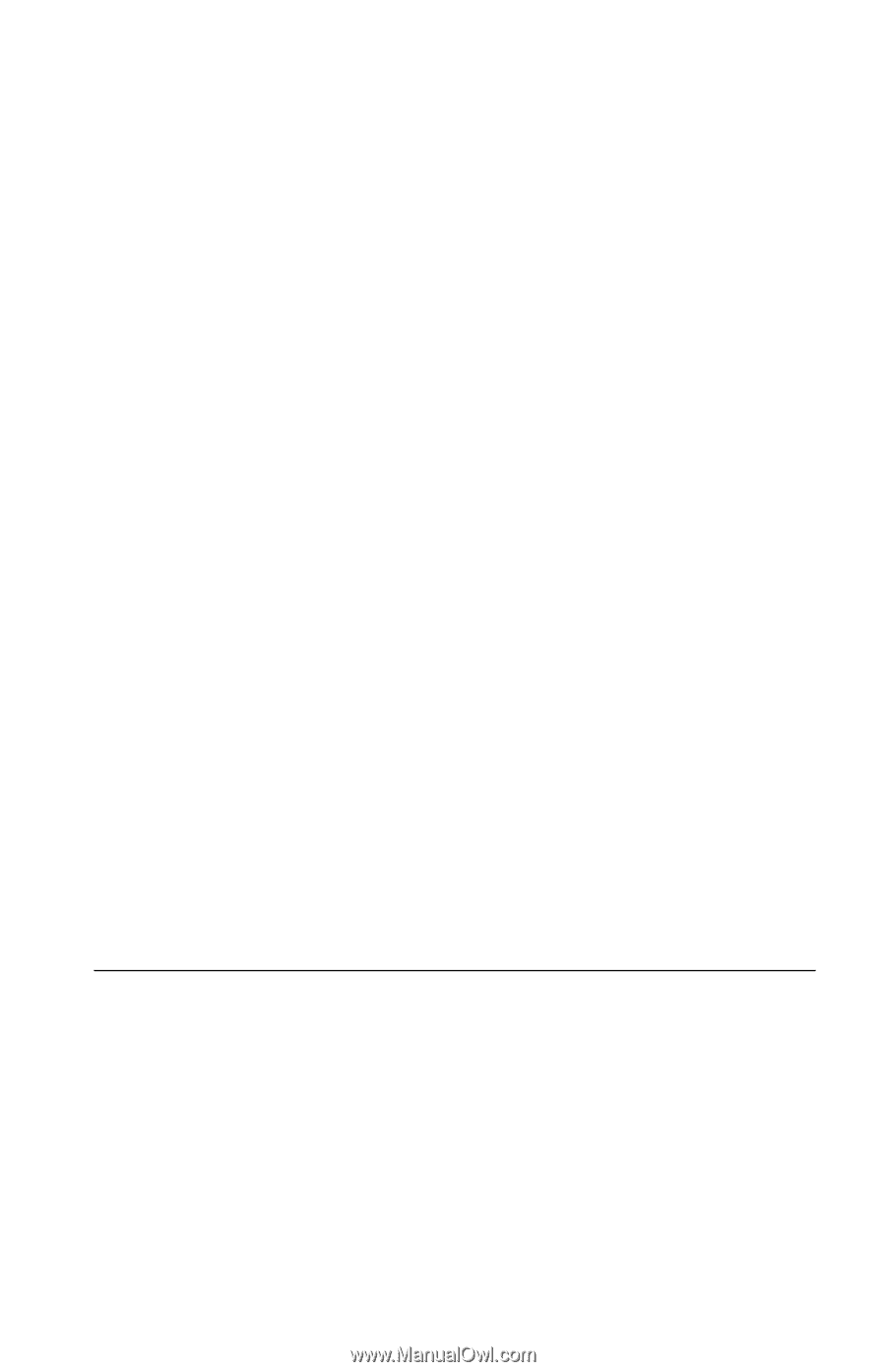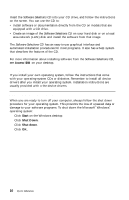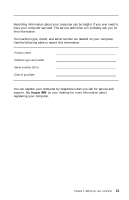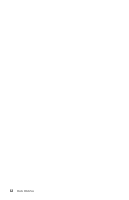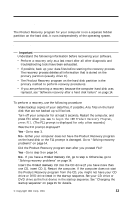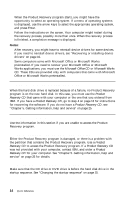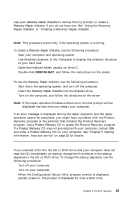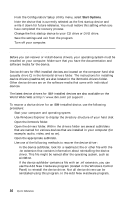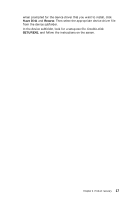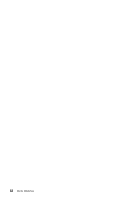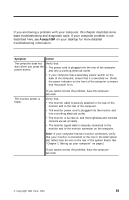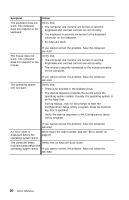Lenovo NetVista A22 Quick reference for NetVista 2254, 2256, 2257, 6336, 6337, - Page 29
The F11 prompt is not displayed, Creating a Recovery Repair diskette, Changing the startup sequence
 |
View all Lenovo NetVista A22 manuals
Add to My Manuals
Save this manual to your list of manuals |
Page 29 highlights
The F11 prompt is not displayed Use your Recovery Repair diskette to recover the F11 prompt, or create a Recovery Repair diskette, if you do not have one. See "Using the Recovery Repair diskette" or "Creating a Recovery Repair diskette". Creating a Recovery Repair diskette Note: This procedure works only if the operating system is working. To create a Recovery Repair diskette, use the following procedure: 1. Start your computer and operating system. 2. Use Windows Explorer or My Computer to display the directory structure of your hard disk. 3. Open the imbtools folder, usually on drive C. 4. Double-click RRDISK.BAT, and follow the instructions on the screen. Using the Recovery Repair diskette To use the Recovery Repair diskette, use the following procedure: 1. Shut down the operating system, and turn off the computer. 2. Insert the Recovery Repair diskette into the diskette drive. 3. Turn on the computer, and follow the directions on the screen Note: If the repair operation finishes without error, the F11 prompt will be displayed the next time you restart your computer. If an error message is displayed during the repair operation and the repair operation cannot be completed, you might have a problem with the Product Recovery program or the partition that contains the Product Recovery program. Use a Product Recovery CD to access the Product Recovery program. If a Product Recovery CD was not provided with your computer, contact IBM, and order a Product Recovery CD for your computer. See "Chapter 5. Getting information, help and service" on page 25 for details. Changing the startup sequence If you inserted a CD into the CD or DVD drive and your computer does not read the CD immediately on startup, change the first device in the startup sequence to the CD or DVD drive. To change the startup sequence, use the following procedure: 1. Turn off your computer. 2. Turn on your computer. 3. When the Configuration/Setup Utility program prompt is displayed, quickly press F1. The prompt is displayed for only a short time. Chapter 3. Product recovery 15