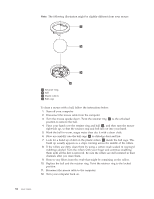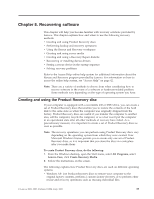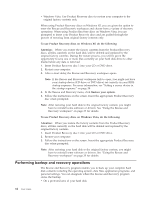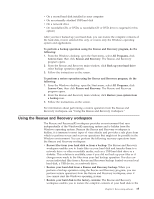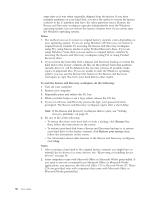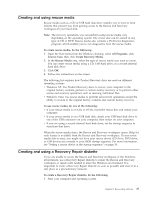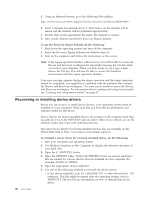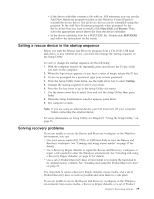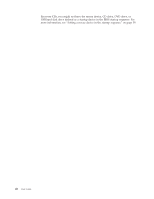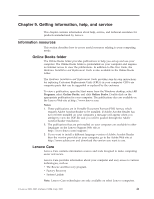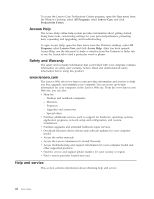Lenovo S200 (English) User guide - Page 45
Creating, using, rescue, media, Recovery, Repair, diskette
 |
View all Lenovo S200 manuals
Add to My Manuals
Save this manual to your list of manuals |
Page 45 highlights
Creating and using rescue media Rescue media such as a CD or USB hard disk drive enables you to recover from failures that prevent you from gaining access to the Rescue and Recovery workspace on your hard disk. Note: The recovery operations you can perform using rescue media vary depending on the operating system. The rescue disc can be started in any type of CD or DVD. Rescue media also contains a PC-Doctor diagnostics program, which enables you to run diagnostics from the rescue media. To create rescue media, do the following: 1. Open the Start menu from the Windows desktop, select All Programs, click Lenovo Care, then click Create Recovery Media. 2. In the Rescue Media area, select the type of rescue media you want to create. You can create rescue media using a CD, USB hard drive, or a second internal hard disk drive. 3. Click OK. 4. Follow the instructions on the screen. The following list explains how Product Recovery discs are used on different operating systems: v Windows XP: Use Product Recovery discs to restore your computer to the original factory contents, perform a custom factory recovery, or to perform other rescue and recovery operations such as rescuing individual files. v Windows Vista: Use rescue media to perform all recovery operations except the ability to restore to the original factory contents and custom factory recovery. To use rescue media, do one of the following: v If your rescue media is on CDs or DVDs, insert the rescue disc and restart your computer. v If your rescue media is on a USB hard disk, attach your USB hard disk drive to one of the USB connectors on your computer, then restart on your computer. v If you are using a second internal hard disk drive, set the startup sequence to start from that drive. When the rescue media starts, the Rescue and Recovery workspace opens. Help for each feature is available from the Rescue and Recovery workspace. If your rescue media fails to start, you might not have your rescue device (CD drive, DVD drive, or USB device) set correctly in your BIOS startup sequence. For more information, see "Setting a rescue device in the startup sequence" on page 39. Creating and using a Recovery Repair diskette If you are unable to access the Rescue and Recovery workspace or the Windows environment, use a Recovery Repair diskette to repair the Rescue and Recovery workspace or repair a file needed to enter the Windows environment. It is important to create a Recovery Repair diskette as soon as possible and store it in a safe place as a precautionary measure. To create a Recovery Repair diskette, do the following: 1. Start your computer and operating system. Chapter 8. Recovering software 37