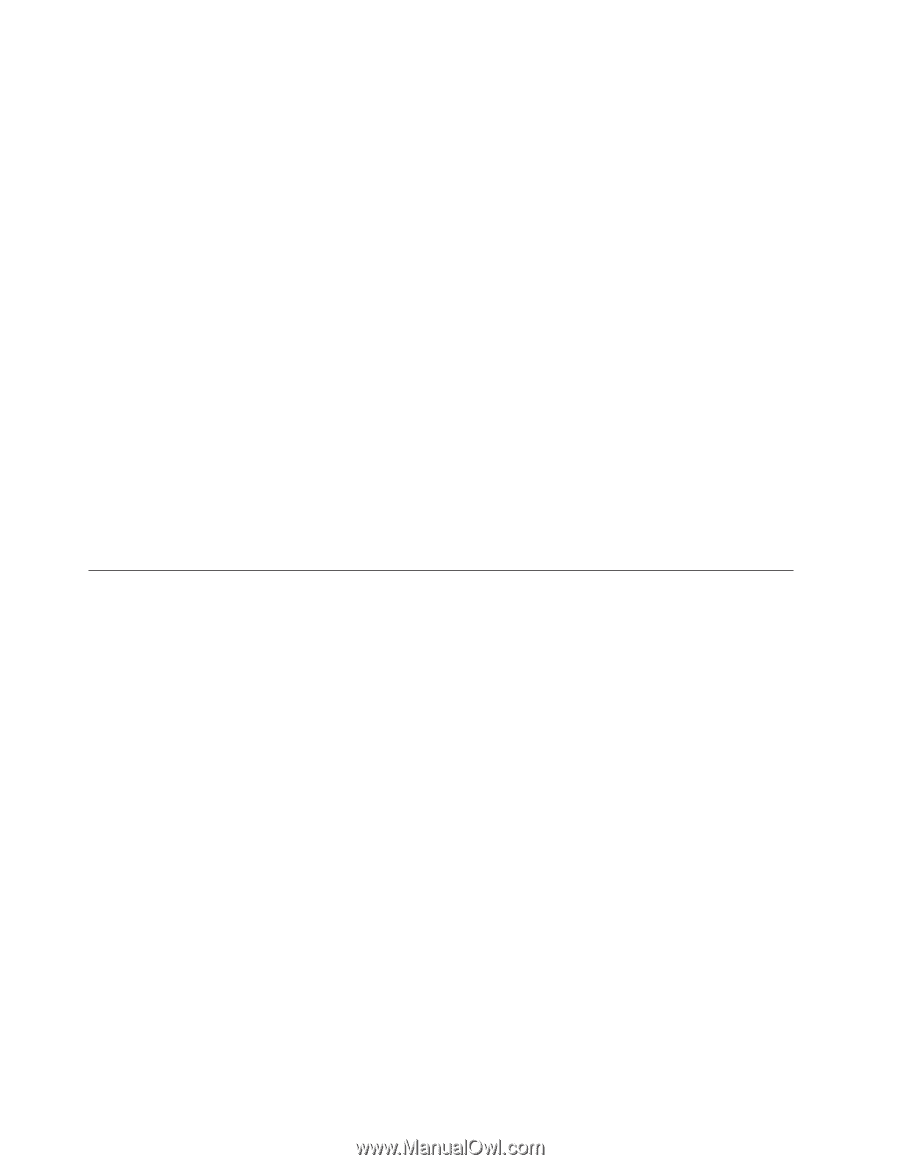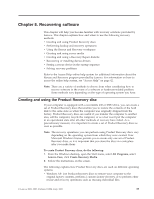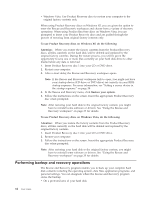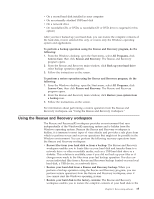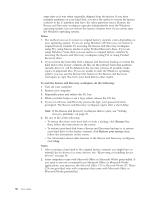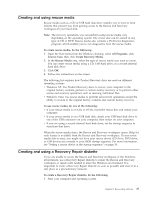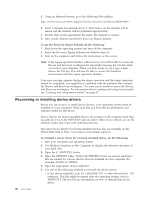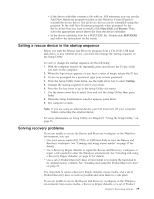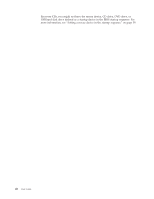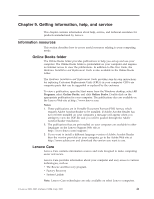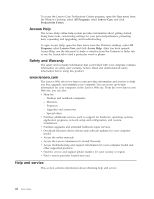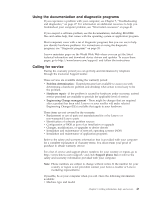Lenovo S200 (English) User guide - Page 46
Recovering, installing, device, drivers
 |
View all Lenovo S200 manuals
Add to My Manuals
Save this manual to your list of manuals |
Page 46 highlights
2. Using an Internet browser, go to the following Web address: http://www.lenovo.com/think/support/site.wss/document.do?lndocid=MIGR-54483 3. Insert a diskette into diskette drive A. Information on the diskette will be erased and the diskette will be formatted appropriately. 4. Double-click on the appropriate file name. The diskette is created. 5. Take out the diskette and label it Recovery Repair diskette. To use the Recovery Repair diskette, do the following: 1. Shut down the operating system and turn off the computer. 2. Insert the Recovery Repair diskette into diskette drive A. 3. Turn on the computer and follow the instructions on the screen. Note: If the repair operation finishes without error, you will be able to access the Rescue and Recovery workspace by repeatedly pressing the F11 key while you restart your computer. When you hear beeps or see a logo screen, release the F11 key. You will also be able to access the Windows environment after the repair operation finishes. If an error message appears during the repair operation and the repair operation cannot be completed, you might have a problem with the partition that contains the Rescue and Recovery workspace. Use your rescue media to access the Rescue and Recovery workspace. For information about creating and using rescue media, see "Creating and using rescue media" on page 37. Recovering or installing device drivers Before you can recover or install device drivers, your operating system must be installed on your computer. Make sure that you have the documentation and software media for the device. Device drivers for factory-installed devices are located on the computer hard disk (usually drive C) in the SWTOOLS\drivers folder. Other device drivers are on the software media that come with individual devices. The latest device drivers for factory-installed devices also are available on the World Wide Web at http://www.lenovo.com/think/support/. To reinstall a device driver for a factory-installed device, do the following: 1. Start your computer and operating system. 2. Use Windows Explorer or My Computer to display the directory structure of your hard disk. 3. Open the C:\SWTOOLS folder. 4. Open the DRIVERS folder. Within the DRIVERS folder are several subfolders that are named for various devices that are installed in your computer (for example, AUDIO or VIDEO). 5. Open the appropriate device subfolder. 6. Use one of the following methods to reinstall the device driver: v In the device subfolder, look for a README.TXT or other file with the .TXT extension. This file might be named after the operating system, such as WIN98.TXT. The text file has information on how to reinstall that device driver. 38 User Guide