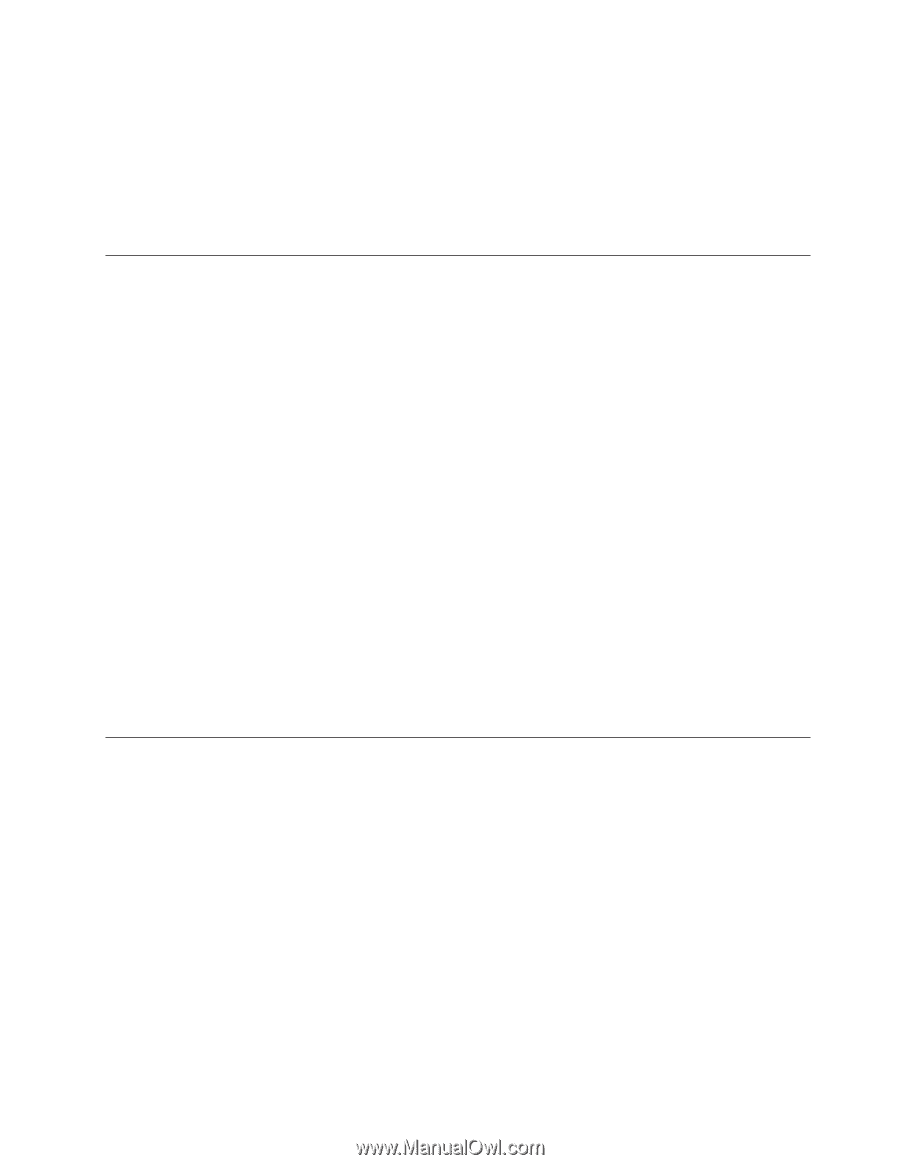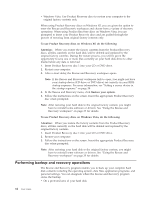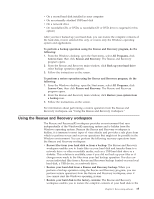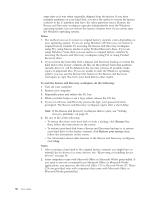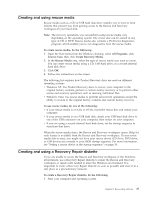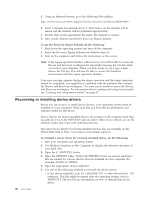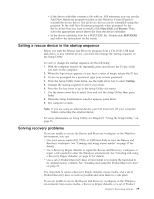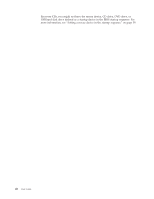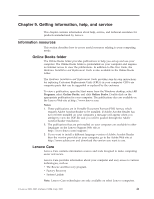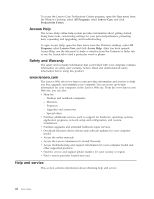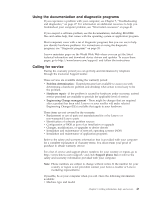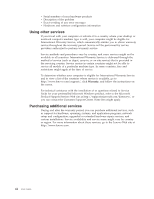Lenovo S200 (English) User guide - Page 47
Setting, rescue, device, startup, sequence, Solving, recovery, problems
 |
View all Lenovo S200 manuals
Add to My Manuals
Save this manual to your list of manuals |
Page 47 highlights
v If the device subfolder contains a file with an .INF extension, you can use the Add New Hardware program (located in the Windows Control Panel) to reinstall the device driver. Not all device drivers can be reinstalled using this program. In the Add New Hardware program, when prompted for the device driver that you want to install, click Have Disk and Browse. Then select the appropriate device driver file from the device subfolder. v In the device subfolder, look for a SETUP.EXE file. Double-click SETUP.EXE and follow the instructions on the screen. Setting a rescue device in the startup sequence Before you start the Rescue and Recovery program from a CD, DVD, USB hard disk drive, or any external device, you must first change the startup sequence in the Setup Utility. To view or change the startup sequence, do the following: 1. With the computer turned off, repeatedly press and release the F1 key while you turn on the computer. 2. When the logo screen appears, or you hear a series of beeps, release the F1 key. 3. If you are prompted for a password, type your current password. 4. From the Setup Utility main menu, use the right-arrow key to select Startup. 5. Arrange the startup sequence to meet your needs. 6. Press the Esc key twice to go to the Setup Utility exit menu. 7. Use the down-arrow key to select Save and exit the Setup Utility, then press Enter. 8. When the Setup Confirmation window appears, press Enter. 9. The computer restarts. Note: If you are using an external device, you first must turn off your computer before connecting the external device. For more information on Setup Utility, see Chapter 5, "Using the Setup Utility," on page 21. Solving recovery problems If you are unable to access the Rescue and Recovery workspace or the Windows environment, you can: v Use your rescue media (CD, DVD, or USB hard disk) to start the Rescue and Recovery workspace. See "Creating and using rescue media" on page 37 for details. v Use a Recovery Repair diskette to repair the Rescue and Recovery workspace or repair a file needed to enter the Windows environment. See "Creating and using a Recovery Repair diskette" on page 37 for details. v Use a set of Product Recovery discs if your intent is to restore the hard disk to its original factory contents. See "Creating and using the Product Recovery disc" on page 33. It is important to create a Recovery Repair diskette, rescue media, and a set of Product Recovery discs as soon as possible and store them in a safe place. If you are unable to access the Rescue and Recovery workspace or the Windows environment from rescue media, a Recovery Repair diskette, or a set of Product Chapter 8. Recovering software 39