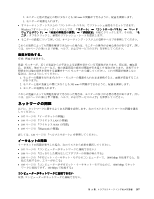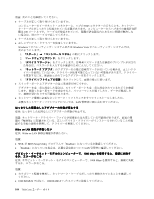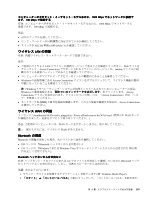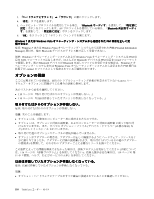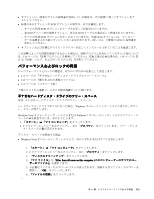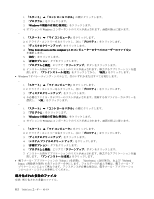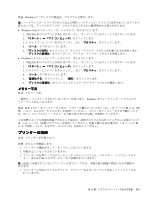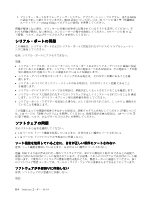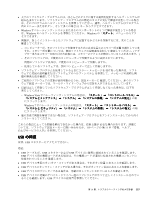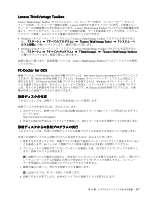Lenovo ThinkCentre M91 (Japanese) User Guide - Page 126
this computer
 |
View all Lenovo ThinkCentre M91 manuals
Add to My Manuals
Save this manual to your list of manuals |
Page 126 highlights
1 2 3. 「Windows 4 Windows 1 2. C 3 4. 「Files from all users on this computer 5 6 7 8 Windows 7 - 1 2. C 3 4 OK - 1 2 3. 「Windows 4 Windows - 1 2. C 3 4 5 6 7 Inbox Sent Items Deleted Items 112 ThinkCentre
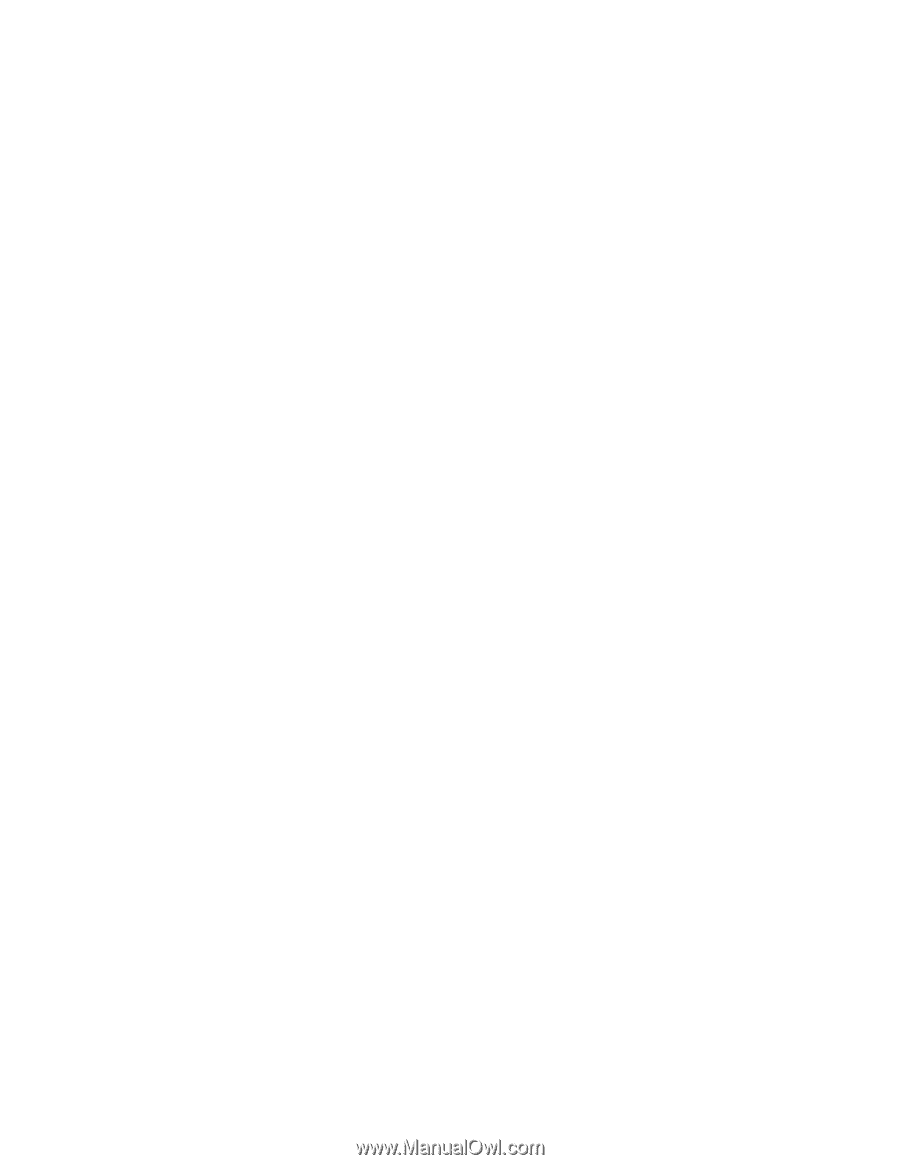
1.
「スタート」
➙
「コントロール パネル」
の順にクリックします。
2. 「
プログラム
」をクリックします。
3. 「
Windows
Windows
Windows
Windows の機能の有効化/無効化
」をクリックします。
4. オプションの Windows コンポーネントのリストが表示されます。画面の指示に従います。
–
1.
「スタート」
➙
「マイ コンピュータ」
をクリックします。
2. C ドライブ・エントリーを右クリックし、次に「
プロパティ
」をクリックします。
3. 「
ディスクのクリーンアップ
」をクリックします。
4.
「Files
Files
Files
Files from
from
from
from all
all
all
all users
users
users
users on
on
on
on this
this
this
this computer
computer
computer
computer (このコンピューターのすべてのユーザーのファイル)」
を選択します。
5. 「
続行
」をクリックします。
6. 「
詳細オプション
」タブをクリックします。
7. 「
プログラムと機能
」エリアで「
クリーンアップ
」ボタンをクリックします。
8. インストール済みアプリケーションのリストが表示されます。除去するアプリケーションを選
択します。
「アンインストール/変更」
をクリックしてから、
「続行」
をクリックします。
•
Windows 7 オペレーティング・システムで、次のいずれかまたはすべてを実行します。
–
1.
「スタート」
➙
「マイ コンピュータ」
をクリックします。
2. C ドライブ・エントリーを右クリックし、次に「
プロパティ
」をクリックします。
3. 「
ディスクのクリーンアップ
」をクリックします。
4. 不必要なファイル・カテゴリーのリストが表示されます。削除する各ファイル・カテゴリーを
選択し、「
OK
OK
OK
OK
」をクリックします。
–
1.
「スタート」
➙
「コントロール パネル」
の順にクリックします。
2. 「
プログラム
」をクリックします。
3. 「
Windows
Windows
Windows
Windows の機能の有効化/無効化
」をクリックします。
4. オプションの Windows コンポーネントのリストが表示されます。画面の指示に従います。
–
1.
「スタート」
➙
「マイ コンピュータ」
をクリックします。
2. C ドライブ・エントリーを右クリックし、次に「
プロパティ
」をクリックします。
3. 「
ディスクのクリーンアップ
」をクリックします。
4. 「
システム ファイルのクリーン アップ
」をクリックします。
5. 「
詳細オプション
」タブをクリックします。
6. 「
プログラムと機能
」エリアで「
クリーンアップ
」ボタンをクリックします。
7. インストール済みアプリケーションのリストが表示されます。除去するアプリケーションを選
択します。
「アンインストール/変更」
をクリックします。
•
電子メール・アプリケーションの「Inbox」(受信箱)、「Sent Items」(送信項目)、および「Deleted
Items」(削除済み項目) の各フォルダーを空にします。フォルダーの名前と手順は、電子メール・ア
プリケーションによって異なります。アシスタンスが必要な場合は、電子メール・アプリケーショ
ンのヘルプ・システムを参照してください。
断片化された多数のファイル
症状: 断片化された多数のファイル。
112
ThinkCentre
ユーザー・ガイド