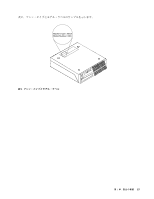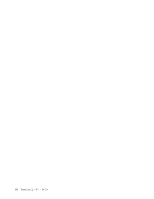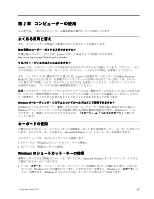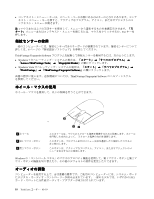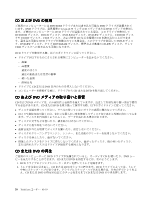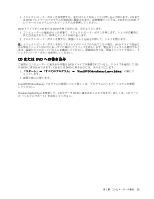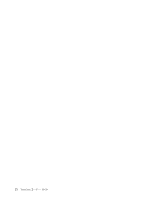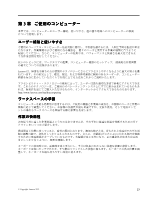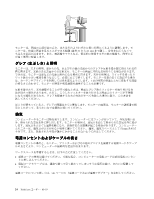Lenovo ThinkCentre M91 (Japanese) User Guide - Page 33
コンピューター, 声について, デスクトップからの, 「コントロール パネル」からの
 |
View all Lenovo ThinkCentre M91 manuals
Add to My Manuals
Save this manual to your list of manuals |
Page 33 highlights
3 AC 4 Windows 19 Windows 7 1. Windows 2 3 4. 「OK Windows Vista 1. Windows 2 3 4 1. Windows 2 3 第 2 19
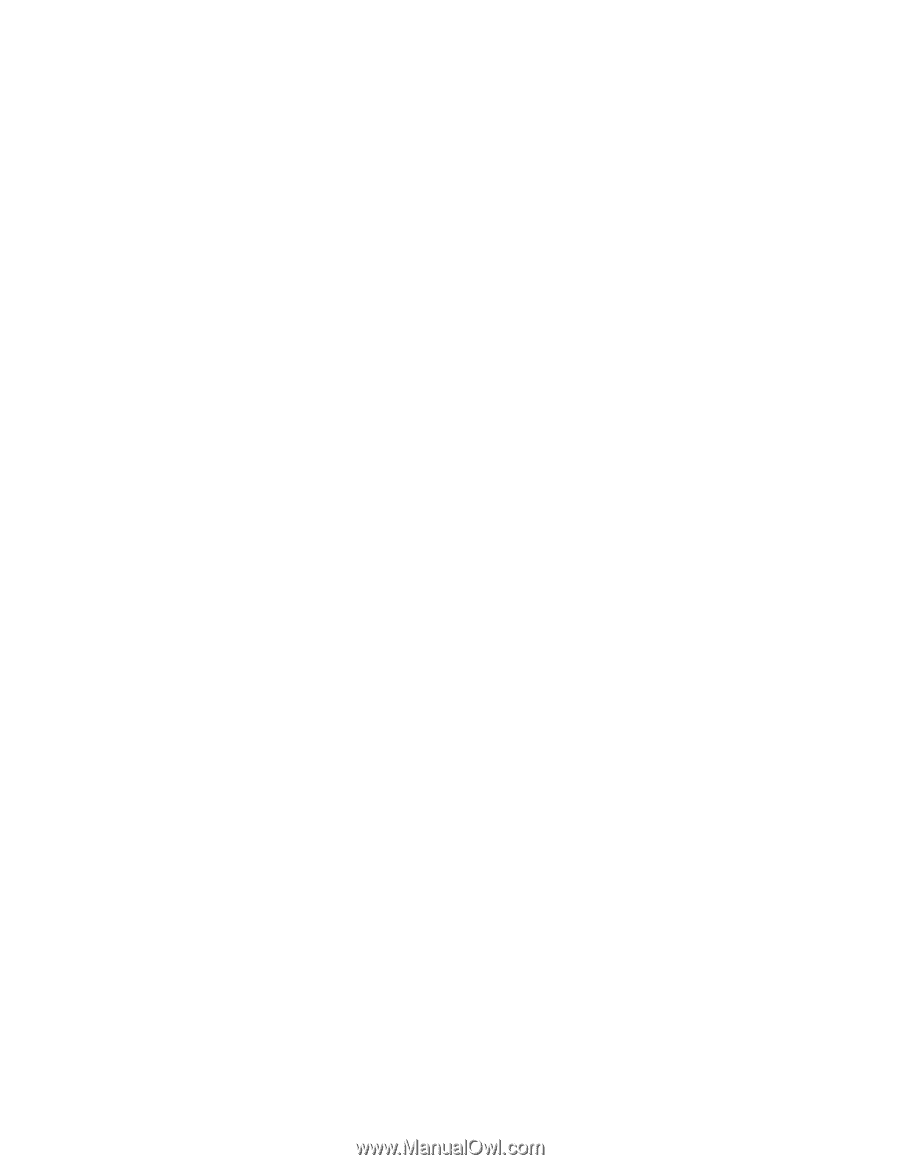
コンピューター
音
声について
工場出荷時にコンピューターに高性能オーディオ・アダプターが取り付けられている場合、コンピュー
ターの背面にあるシステム・ボードのオーディオ・コネクターは通常、使用不可になっています。オー
ディオ・アダプターのコネクターを使用してください。
それぞれのオーディオ・ソリューションでは、オーディオ入力コネクター、オーディオ出力コネク
ター、およびマイクロホン・コネクターの少なくとも 3 つのオーディオ・コネクターが用意されてい
ます。モデルによっては、電源なしのステレオ・スピーカー (AC 電源を必要としないスピーカー) を
接続するために 4 番目のコネクターが備えられている場合もあります。オーディオ・アダプターは、
音声や音楽の録音と再生、マルチメディア・アプリケーションを使用した音声、および音声認識ソフ
トウェアでの作業を行える機能を提供します。
オプションで、電源付きのステレオ・スピーカー・セットをオーディオ出力コネクターに接続し、マルチ
メディア・アプリケーションで質の高いサウンドをお楽しみいただけます。
デスクトップからの
音量設
定
デスクトップ・ボリューム制御は、Windows デスクトップの右下隅にあるタスクバーの音量アイコンから
アクセスできます。音量アイコンをクリックし、スライダーを上または下に動かして音量を調整するか、
または「
ミュート
」アイコンをクリックしてオーディオをオフにします。タスクバーに音量アイコンがな
い場合は、19 ページの 『タスクバーへの音量アイコンの追加』を参照してください。
タスクバーへの
音量
アイコンの
追
加
Windows 7 オペレーティング・システムを使用している場合に、タスクバーに音量アイコンを追加する
には、次のようにします。
1. Windows デスクトップから、
「スタート」
➙
「コントロール パネル」
➙
「デスクトップのカス
タマイズ」
の順にクリックします。
2.
「タスク バーと [スタート] メニュー」
トピックで、
「タスク バーのアイコンのカスタマイズ」
をクリックします。
3. 「
システム アイコンのオン/オフ
」をクリックし、音量を「
オフ
」から「
オン
」に変更します。
4.
「OK
OK
OK
OK」
をクリックして、新しい設定を保存します。
Windows Vista オペレーティング・システムを使用している場合に、タスクバーに音量アイコンを追加する
には、次のようにします。
1. Windows デスクトップから、
「スタート」
➙
「コントロール パネル」
➙
「デスクトップのカス
タマイズ」
の順にクリックします。
2.
「タスク バーと [スタート] メニュー」
トピックで、
「タスク バーのアイコンのカスタマイズ」
をクリックします。
3. 「
通知領域
」タブで「
音量
」を選択してアイコンが表示されるようにします。
4.
「適用」
をクリックして、新しい設定値を保存します。
「コントロール パネル」からの
音量設
定
「コントロール パネル」を使用してコンピューターの音量を設定できます。「コントロール パネル」
からコンピューターの音量を設定するには、次のようにします。
1. Windows デスクトップで、
「スタート」
➙
「コントロール パネル」
➙
「ハードウェアとサウン
ド」
の順にクリックします。
2. 「
サウンド
」で、「
システム音量の調整
」をクリックします。
3. スライダーを上 (または下) に動かして、コンピューターの音量を上げます (下げます)。
第
2
章
.
コンピューターの使用
19