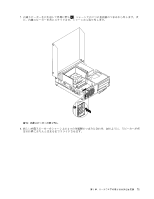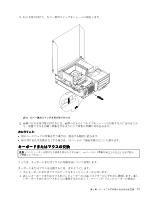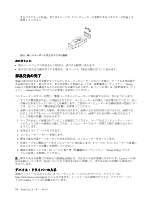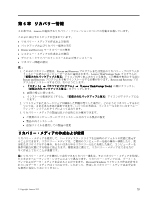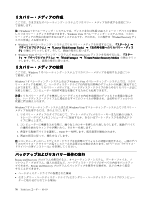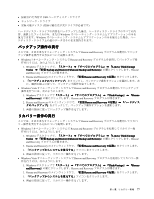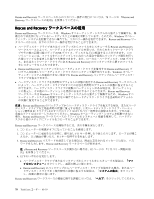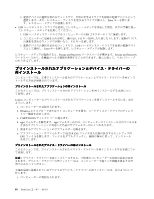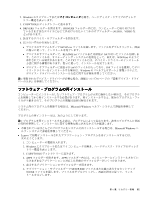Lenovo ThinkCentre M91 (Japanese) User Guide - Page 90
Windows Vista オペレーティング・システムで Product Recovery ディスクを作成するには
 |
View all Lenovo ThinkCentre M91 manuals
Add to My Manuals
Save this manual to your list of manuals |
Page 90 highlights
注:Windows 7 USB Windows Vista Product Recovery • Windows 7 Lenovo ThinkVantage Tools • Windows Vista Product Recovery ThinkVantage』 ➙ 『Create Product Recovery Media Windows 7 Windows 7 Windows Vista Windows 7 Windows Vista 1 USB 2 F12 F12 3 Enter 4 82 Rescue and Recovery Rescue and Recovery 76 ThinkCentre
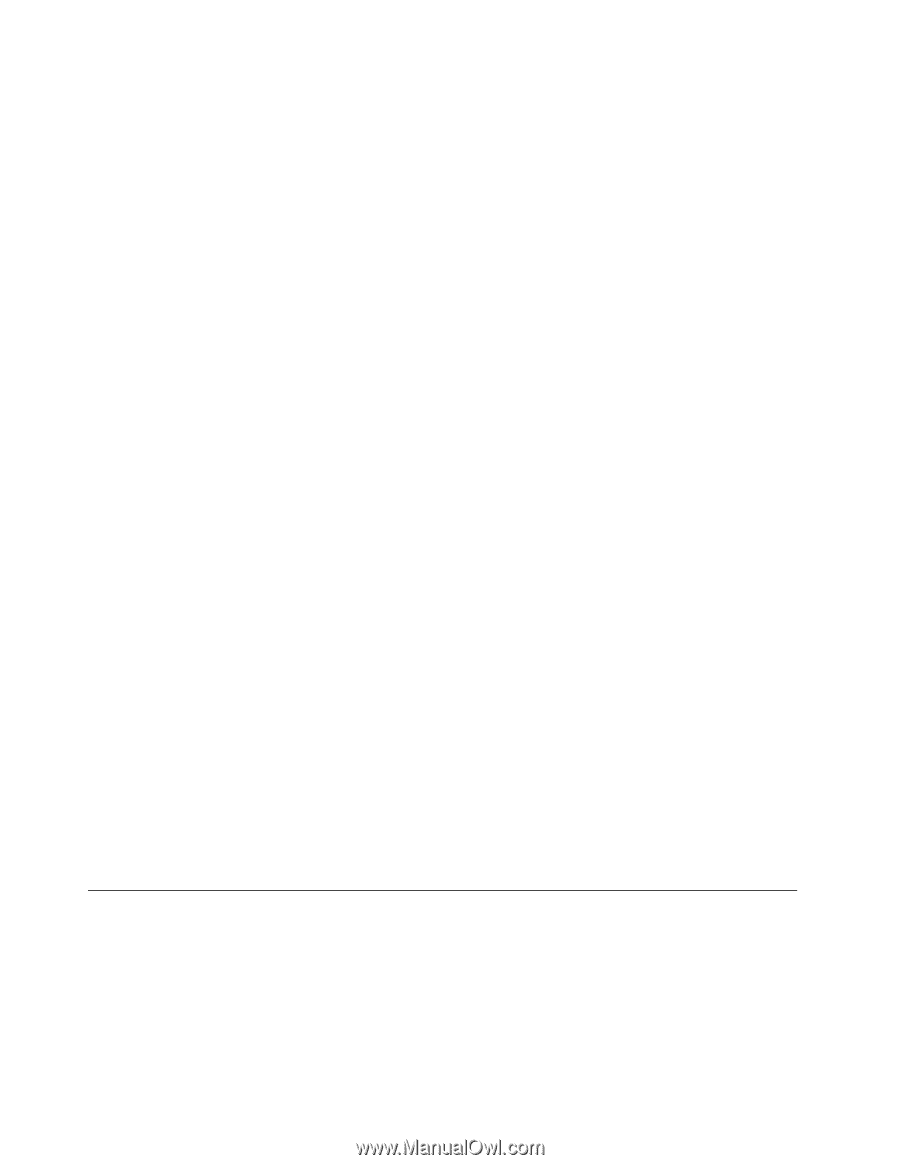
リカバリー・メディアの作成
ここでは、さまざまなオペレーティング・システムでリカバリー・メディアを作成する方法につい
て説明します。
注:
Windows 7 オペレーティング・システムでは、ディスクまたは外部 USB ストレージ・デバイスを使用
してリカバリー・メディアを作成できます。Windows Vista オペレーティング・システムでは、リカバ
リー・メディアの作成に使用できるのはディスクのみです。そのため、この操作を『Product Recovery ディ
スクの作成』とも呼びます。
•
Windows 7 オペレーティング・システムでリカバリー・メディアを作成するには、
『スタート』
➙
『すべてのプログラム』
➙
『Lenovo
Lenovo
Lenovo
Lenovo ThinkVantage
ThinkVantage
ThinkVantage
ThinkVantage Tools
Tools
Tools
Tools』
➙
『出荷時状態へのリカバリー・ディス
ク』
の順にクリックします。そして、画面の指示に従います。
•
Windows Vista オペレーティング・システムで Product Recovery ディスクを作成するには、
『スター
ト』
➙
『すべてのプログラム』
➙
『ThinkVantage
ThinkVantage
ThinkVantage
ThinkVantage』
➙
『Create
Create
Create
Create Product
Product
Product
Product Recovery
Recovery
Recovery
Recovery Media
Media
Media
Media』
の順にクリッ
クします。そして、画面の指示に従います。
リカバリー・メディアの使用
ここでは、Windows 7 オペレーティング・システムでリカバリー・メディアを使用する方法につい
て説明します。
Windows 7 オペレーティング・システムおよび Windows Vista オペレーティング・システムでは、リカバ
リー・メディアを使用して、ハードディスク・ドライブの内容を出荷時のデフォルトの状態に復元するこ
とができます。また、リカバリー・メディアは、ハードディスク・ドライブのあらゆるリカバリー方法に
失敗した後に、コンピューターを操作可能な状態にするためにも使用できます。
注意:
リカバリー・メディアを使用してハードディスクの内容を出荷時のデフォルトの状態に復元す
ると、ハードディスク・ドライブ上に現在あるすべてのファイルが削除され、出荷時のデフォルトの
状態に置き換えられます。
Windows 7 オペレーティング・システムまたは Windows Vista オペレーティング・システムでリカバリー・
メディアを使用するには、次のようにします。
1. リカバリー・メディアのタイプに応じて、ブート・メディア (メモリー・キーまたは他の USB ス
トレージ・デバイス) をコンピューターに接続するか、あるいはブート・ディスクを光学式ドラ
イブに挿入します。
2. コンピューターに電源を入れる時に、繰り返し F12 キーを押したり放したりします。起動デバイス
の選択を求めるウィンドウが開いたら、 F12 キーを放します。
3. 希望する起動デバイスを選択し、Enter キーを押します。復元処理が開始されます。
4. 画面の指示に従って、操作を完了します。
注:
コンピューターのハードディスク・ドライブを出荷時のデフォルトの状態に復元すると、一部のデバ
イスのデバイス・ドライバーの再インストールが必要になる場合があります。82 ページの 『デバイス・
ドライバーの再インストール』を参照してください。
バックアップおよびリカバリー操作の実
行
Rescue and Recovery プログラムを使用すると、オペレーティング・システム、データ・ファイル、ソ
フトウェア・プログラム、個人の設定など、ハードディスク・ドライブのすべての内容をバックアッ
プできます。Rescue and Recovery プログラムでバックアップを保存する場所を、以下の中から指定
することができます。
•
ハードディスク・ドライブの保護された領域
•
セカンダリー・ハードディスク・ドライブ (セカンダリー・ハードディスク・ドライブがコンピュー
ターに取り付けられている場合)
76
ThinkCentre
ユーザー・ガイド