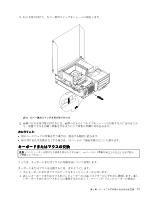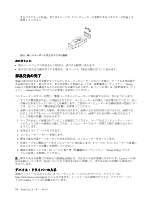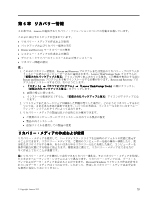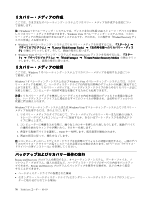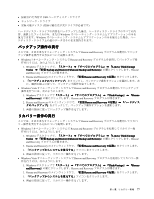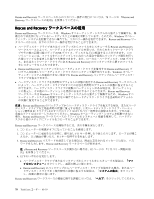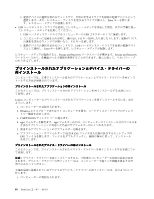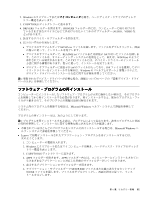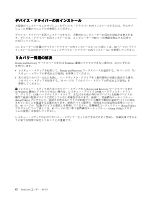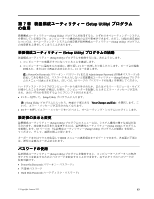Lenovo ThinkCentre M91 (Japanese) User Guide - Page 92
Rescue, Rescue and, and Recovery, Recovery, Recovery ワークスペースの使用
 |
View all Lenovo ThinkCentre M91 manuals
Add to My Manuals
Save this manual to your list of manuals |
Page 92 highlights
Rescue and Recovery 78 Rescue and Recovery Rescue and Recovery Rescue and Recovery Windows Windows Rescue and Recovery Rescue and Recovery USB USB Rescue and Recovery • Rescue and Recovery Rescue and Recovery Windows Rescue and Recovery Rescue and Recovery C Rescue and Recovery Windows Windows 注意:Rescue and Recovery 1 C Windows Rescue and Recovery Rescue and Recovery 1 2 F11 F11 3. Rescue and Recovery Rescue and Recovery 注:Rescue and Recovery 82 4 • Rescue and Recovery Rescue and Recovery 78 ThinkCentre
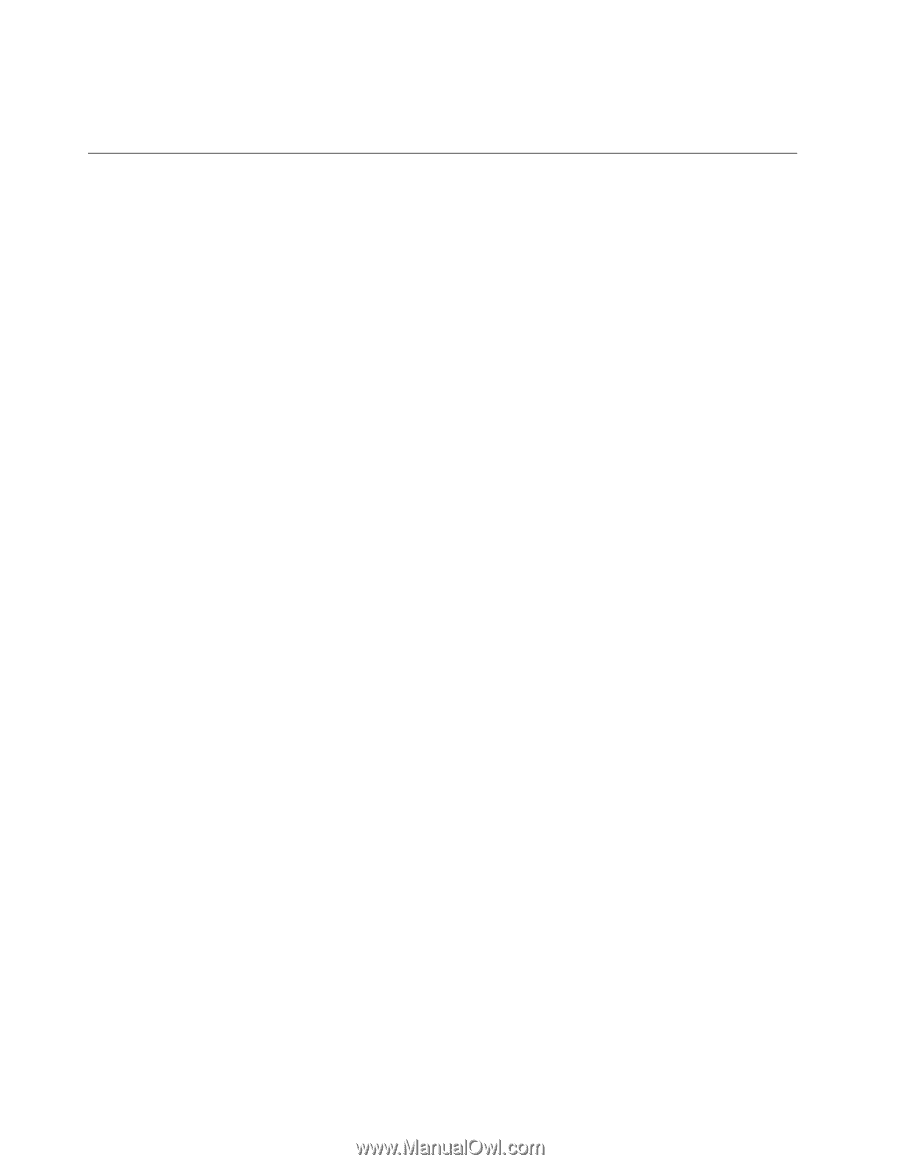
Rescue and Recovery ワークスペースからのリカバリー操作の実行については、78 ページの 『Rescue and
Recovery ワークスペースの使用』を参照してください。
Rescue
Rescue
Rescue
Rescue and
and
and
and Recovery
Recovery
Recovery
Recovery ワークスペースの使用
Rescue and Recovery ワークスペースは、Windows オペレーティング・システムから独立して稼働する、保
護されて非表示になっているハードディスク上の領域に常駐しています。このため、Windowsオペレー
ティング・システムを起動できない場合でも、リカバリー操作を実行できます。Rescue and Recovery ワー
クスペースからは、以下のリカバリー操作を実行することができます。
•
ハードディスク・ドライブまたはバックアップからファイルをレスキューする:Rescue and Recovery
ワークスペースによって、ハードディスク上でファイルを見つけ、それらをネットワーク・ドライ
ブやその他の記録可能メディア (USB デバイス、ディスクなど) に転送することができます。この
ソリューションは、ファイルをバックアップしていなかった場合や最後にバックアップ操作を行っ
た後にファイルを変更した場合でも使用できます。また、ローカル・ハードディスク、USB デバイ
ス、またはネットワーク・ドライブにある Rescue and Recovery のバックアップから個々のファイル
をレスキューすることもできます。
•
Rescue and Recovery バックアップからハードディスク・ドライブを復元する:Rescue and Recovery プ
ログラムを使用してハードディスク・ドライブのバックアップ操作を行うとき、Windows オペレー
ティング・システムを起動できない場合でも Rescue and Recovery バックアップからハードディスク・
ドライブを復元できます。
•
ハードディスク・ドライブを出荷時のデフォルトの状態に復元する:Rescue and Recovery ワークスペース
によって、ハードディスク・ドライブのすべての内容を出荷時のデフォルトの状態に復元すること
ができます。ハードディスク・ドライブに複数のパーティションがある場合は、
C:
パーティショ
ンに復元し、その他のパーティションを現存のままにすることもできます。Rescue and Recovery
ワークスペースは Windows オペレーティング・システムから独立して稼働するため、Windows オペ
レーティング・システムを起動できない場合でもハードディスク・ドライブを出荷時のデフォルト
の状態に復元することができます。
注意:
Rescue and Recovery のバックアップからハードディスク・ドライブを復元する場合、またはハード
ディスク・ドライブを工場出荷時の状態に復元する場合、1 次ハードディスク・ドライブ・パーティ
ション (通常は
C:
ドライブ) 上のすべてのファイルはリカバリー処理中に削除されます。できれば、
重要なファイルはコピーしておいてください。Windows オペレーティング・システムを起動できない
場合、Rescue and Recovery ワークスペースの『ファイルのレスキュー』機能を使用して、ハードディ
スクから他のメディアにファイルをコピーすることができます。
Rescue and Recovery ワークスペースを開始するには、次の手順を実行します。
1. コンピューターの電源がオフになっていることを確認します。
2. コンピューターに電源を入れる時に、繰り返し F11 キーを押したり放したりします。ビープ音が聞こ
えるか、ロゴ画面が開いたら、F11 キーを押すのを停止します。
3. Rescue and Recovery パスワードを設定してある場合は、画面に表示されるメッセージに従い、パス
ワードを入力します。Rescue and Recovery ワークスペースが開きます。
注:
Rescue and Recovery ワークスペースが開かない場合は、82 ページの 『リカバリー問題の解
決』を参照してください。
4. 以下のいずれかを実行します。
•
ハードディスク・ドライブまたはバックアップからファイルをレスキューする場合は、
「ファ
イルのレスキュー」
をクリックし、画面の指示に従います。
•
Rescue and Recovery のバックアップからハードディスク・ドライブを復元する場合、またはハー
ドディスク・ドライブを工場出荷時の状態に復元する場合は、「
システムの復元
」をクリック
し、画面の指示に従います。
Rescue and Recovery ワークスペースの機能に関する詳細については、「
ヘルプ
」をクリックしてください。
78
ThinkCentre
ユーザー・ガイド