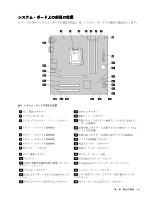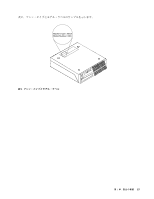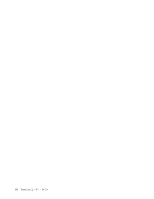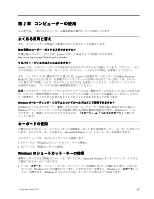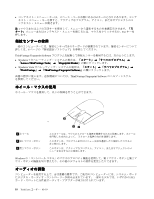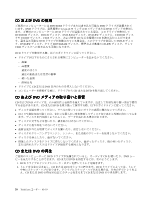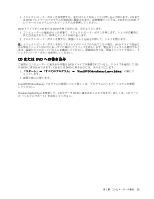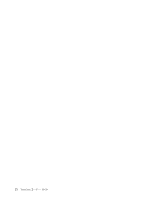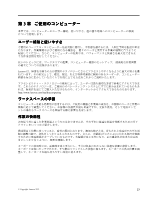Lenovo ThinkCentre M91 (Japanese) User Guide - Page 32
指紋センサーの使用, オーディオの
 |
View all Lenovo ThinkCentre M91 manuals
Add to My Manuals
Save this manual to your list of manuals |
Page 32 highlights
Ctrl Esc 6 ThinkVantage Fingerprint Software Windows 7 「Lenovo ThinkVantage Tools」 ➙ 「Fingerprint Reader Windows Vista 「ThinkVantage」 ➙ 「ThinkVantage Fingerprint Software ThinkVantage Fingerprint Software 1 2 第 1 3 第 2 Windows 1 2 PCI 18 ThinkCentre
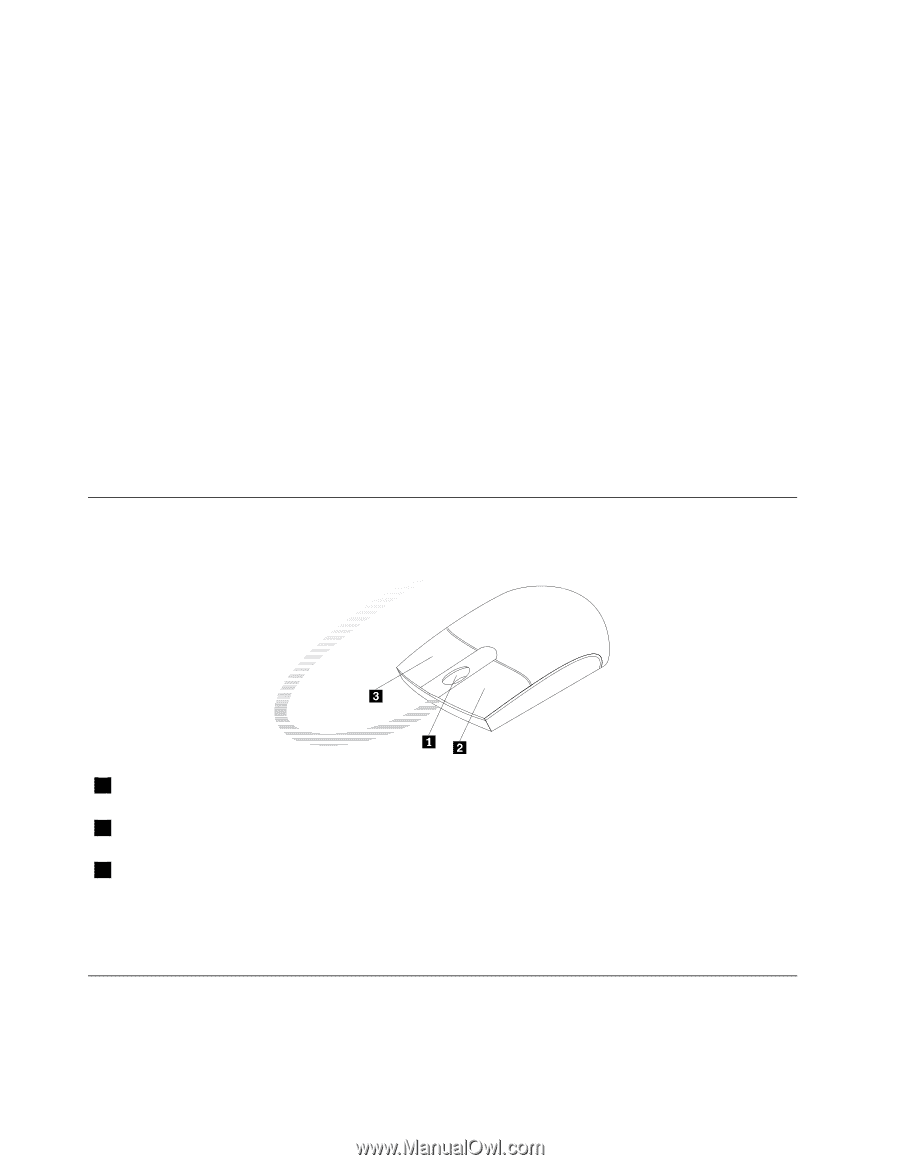
•
コンテキスト・メニュー・キーは、スペース・バーの右側にある Ctrl キーのとなりにあります。コンテ
キスト・メニュー・キーを押すと、アクティブなプログラム、アイコン、またはオブジェクトのコ
ンテキスト・メニューが開きます。
注:
マウスまたは上下の矢印キーを使用して、メニューから選択するものを強調表示させます。
「ス
タート」
メニューまたはコンテキスト・メニューを閉じるには、マウスをクリックするか、Esc キーを
押します。
指紋センサーの使用
一部のコンピューターには、指紋センサー付きのキーボードが装備されています。指紋センサーについて
詳しくは、6 ページの 『指紋認証ソフトウェア』を参照してください。
ThinkVantage Fingerprint Software プログラムを起動して指紋センサーを使用するには、次のようにします。
•
Windows 7 オペレーティング・システムの場合は、
「スタート」
➙
「すべてのプログラム」
➙
「Lenovo
Lenovo
Lenovo
Lenovo ThinkVantage
ThinkVantage
ThinkVantage
ThinkVantage Tools
Tools
Tools
Tools」
➙
「Fingerprint
Fingerprint
Fingerprint
Fingerprint Reader
Reader
Reader
Reader」
の順にクリックします。
•
Windows Vista オペレーティング・システムの場合は、
「スタート」
➙
「すべてのプログラム」
➙
「ThinkVantage
ThinkVantage
ThinkVantage
ThinkVantage」
➙
「ThinkVantage
ThinkVantage
ThinkVantage
ThinkVantage Fingerprint
Fingerprint
Fingerprint
Fingerprint Software
Software
Software
Software」
の順にクリックします。
画面の指示に従います。追加情報については、ThinkVantage Fingerprint Software のヘルプ・システム
を参照してください。
ホイール・マウスの使用
ホイール・マウスを使用して、以下の制御を行うことができます。
1
ホイール
このホイールは、マウスのスクロール処置を制御するために使用します。ホイール
を回転した方向によって、 スクロール処置の方向を制御します。
2
第 1 マウス・ボタン
このボタンは、プログラムまたはメニュー項目を選択したり開始したりすると
きに使用します。
3
第 2 マウス・ボタン
このボタンは、アクティブなプログラム、アイコン、またはオブジェクトのメ
ニューを表示するのに使用します。
Windows の「コントロール パネル」のマウスのプロパティ機能を使用して、第 1 マウス・ボタンと第 2 マ
ウス・ボタンの機能を切り替えたり、その他のデフォルトの動作を変更したりできます。
オーディオの
調
整
コンピューターを使用する上で、音は重要な要素です。ご使用のコンピューターには、システム・ボード
にデジタル・オーディオ・コントローラーが組み込まれています。一部のモデルでは、いずれかの PCI
カード・スロットに高性能オーディオ・アダプターが取り付けられています。
18
ThinkCentre
ユーザー・ガイド