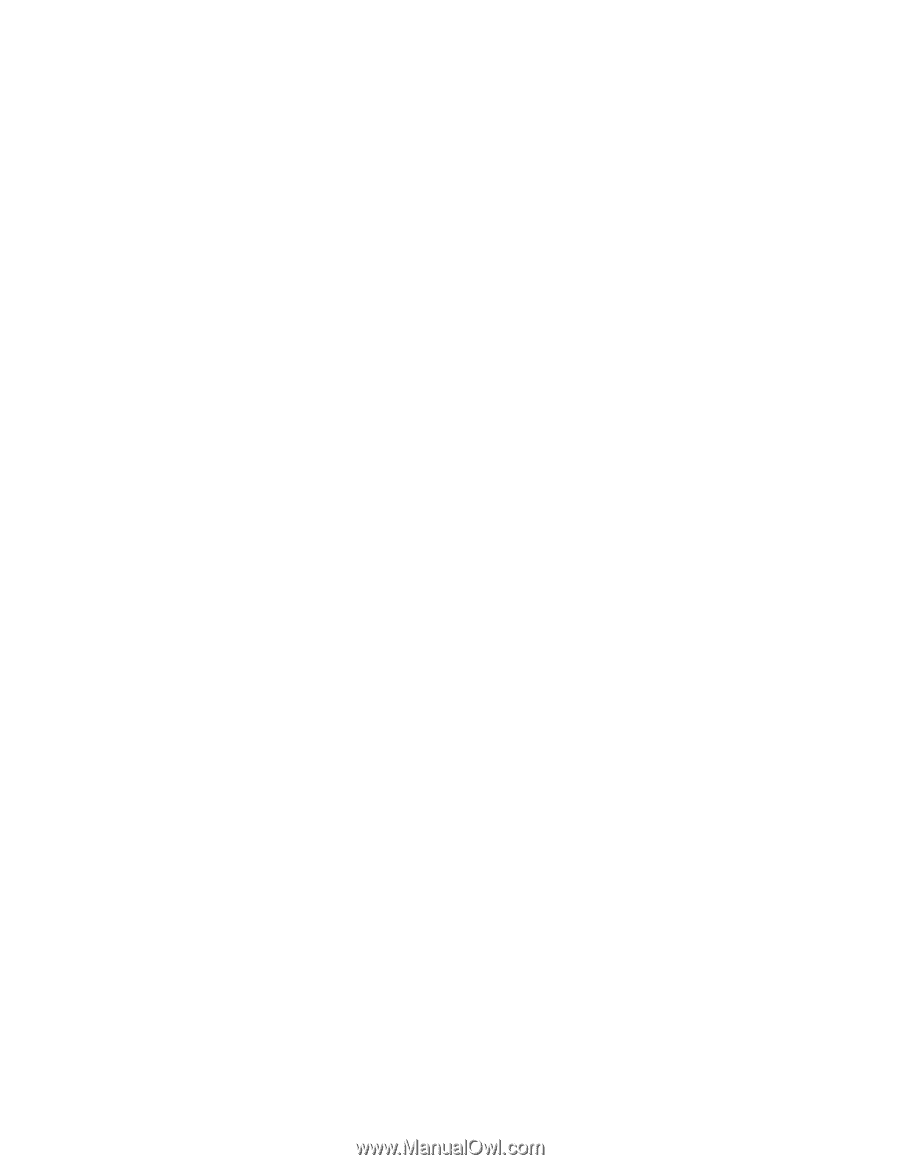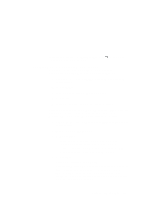Lenovo ThinkPad 600E ThinkPad 600 Suppliment to the User's Guide - Page 160
Using the Display Driver for an External Monitor
 |
View all Lenovo ThinkPad 600E manuals
Add to My Manuals
Save this manual to your list of manuals |
Page 160 highlights
13 Click on Test and make sure the selected mode is displayed correctly on the screen. Click on OK in the "Display Properties" window. 14 Click on Apply to make the change effective. If you want to use an external monitor with the computer, go to Using the Display Driver for an External Monitor. If not, go to Installing the ThinkPad Configuration Program for Windows NT. Using the Display Driver for an External Monitor If you are attaching an external monitor to the computer, do the following. 1 Start Windows NT, and log on with the user ID authorized as an administrator. When the "OS Loader V4.00" window appears, prompting you to select the operating system, change the screen to CRT-only mode by pressing the Fn+F7 key combination. 2 Log on to Windows NT. Windows NT starts on the CRT screen. 3 Double-click on My Computer, Control Panel, and Display. 4 In the "Display Properties" window, click on the Settings tab. 5 Click on List All Modes...; then select the resolution, color depth, and refresh frequency. 6 Click on Test to make sure that the selected mode is displayed correctly on the monitor. 7 Click on OK or Apply to make the change effective. 154 IBM ThinkPad 600 Online Book