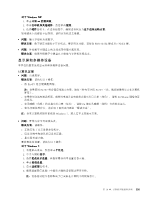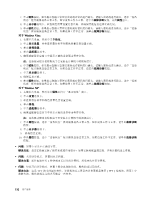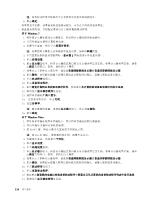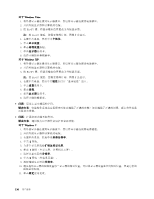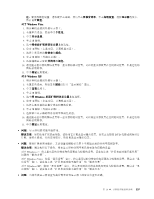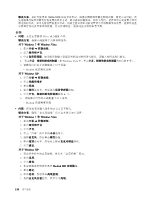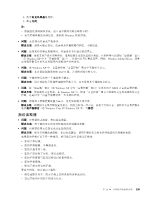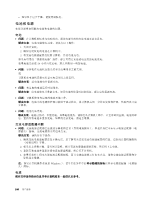Lenovo ThinkPad L421 (Simplified Chinese) User Guide - Page 171
注:按 Fn+F7 键后,您需要稍等片刻,图像才会显示。
 |
View all Lenovo ThinkPad L421 manuals
Add to My Manuals
Save this manual to your list of manuals |
Page 171 highlights
14 15 16 17 Windows XP: 1 2 3. 按 Fn+F7 注:按 Fn+F7 4 5 6 7 8 9 10 11 12 13 14 15 16 17 18 19 Windows 7: 1 2 3 4 2 5 6 7 第 10 155
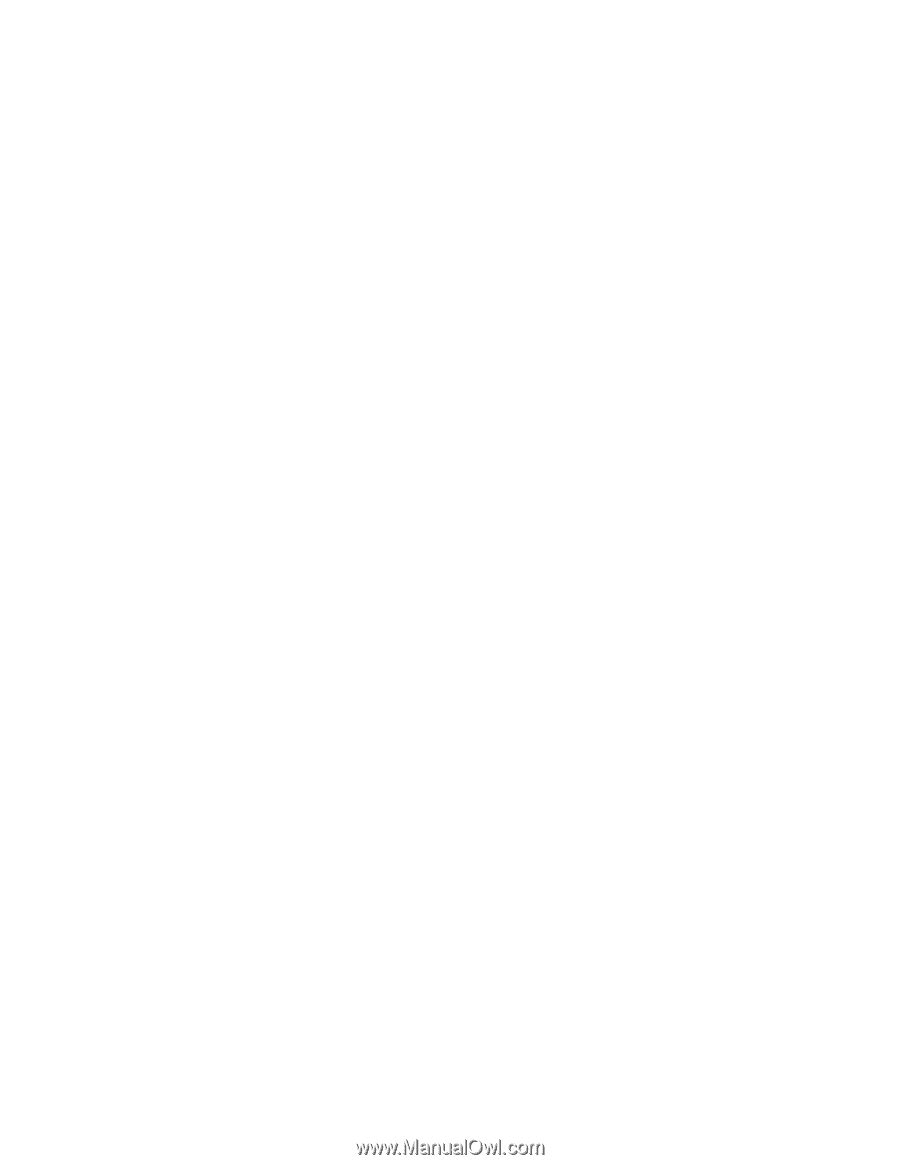
14. 选择显示器的厂商和型号。
15. 更新驱动程序后,单击关闭。
16. 在“显示设置”窗口中设置屏幕分辨率和颜色质量。
17. 单击确定。
对于 Windows
Windows
Windows XP
XP
XP:
1. 将外接显示器连接到显示器接口,然后将显示器连接到电源插座。
2. 开启外接显示器和计算机的电源。
3. 按 Fn+F7 键,将显示输出位置更改为外接显示器。
注:按 Fn+F7 键后,您需要稍等片刻,图像才会显示。
4. 右键单击桌面,然后单击属性以打开“显示属性”窗口。
5. 单击设置选项卡。
6. 单击高级。
7. 单击显示器选项卡。检查显示器信息窗口确认显示器类型是否正确。如果显示器类型正确,请单
击确定关闭窗口;否则,请执行以下操作:
8. 如果显示了多种显示器类型,请选择缺省显示器。
9. 单击属性。
10. 单击驱动程序选项卡。
11. 单击更新驱动程序。将显示“硬件更新向导”。
12. 单击否,暂时不,然后单击下一步。
13. 选择从列表或指定位置安装(高级),然后单击下一步。
14. 选择不要搜索。我要自己选择要安装的驱动程序,然后单击下一步。
15. 取消选中显示兼容硬件复选框。
16. 选择显示器的厂商和型号。
17. 更新驱动程序后,单击确定关闭“属性”窗口。
18. 在“显示属性”窗口中设置颜色质量和屏幕分辨率。
19. 单击确定。
•
问题:屏幕内容不可读或失真。
解决方案:
–
确保显示器的信息是正确的。(请参阅有关在外接显示器上设置更高分辨率的“解决方案”。)
–
确保选择了适当的显示器类型。(请参阅有关在外接显示器上设置更高分辨率的“解决方案”。)
请执行以下操作,以确保选择了合适的刷新率:
对于 Windows
Windows
Windows 7:
1. 将外接显示器连接到显示器接口,然后将显示器连接到电源插座。
2. 开启外接显示器和计算机的电源。
3. 右键单击桌面,然后单击屏幕分辨率。
注:如果您的计算机无法检测到外接显示器,请单击检测按钮。
4. 单击想要使用的显示器的图标(显示器 2 图标适用于外接显示器)。
5. 单击高级设置。
6. 单击显示器选项卡。
7. 选择正确的屏幕刷新率。
第 10 章. 计算机问题故障诊断
155
155
155