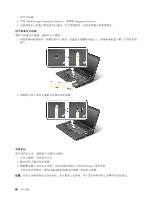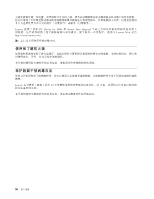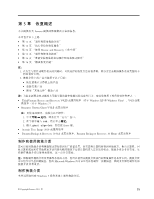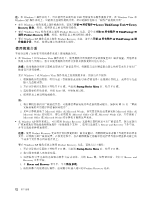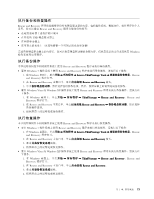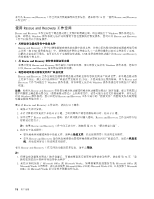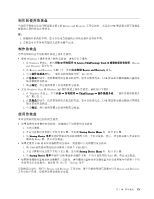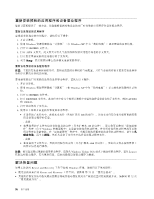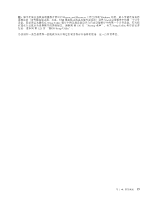Lenovo ThinkPad L421 (Simplified Chinese) User Guide - Page 88
使用挽救介质, Microsoft Office CD, Microsoft Works CD
 |
View all Lenovo ThinkPad L421 manuals
Add to My Manuals
Save this manual to your list of manuals |
Page 88 highlights
注:在 Windows 7 USB Windows Vista 和 Windows XP Windows 7 Lenovo ThinkVantage Tools ➙ Factory Recovery Windows Vista Product Recovery ThinkVantage ➙ 制作 Product Recovery Windows XP Product Recovery ThinkVantage ➙ 制 Windows 7 和 Windows Vista 要在 Windows 7 或 Windows Vista 1 USB 2 F12 Startup Device Menu F12 键。 3 Enter 4 注: 1 76 2 Microsoft Office 或 Microsoft Works Microsoft Office 或 Microsoft Works Microsoft Office CD 或 Microsoft Works CD Microsoft Office 或 Microsoft Works • 在 Windows XP Product Recovery Rescue and Recovery Product Recovery 要在 Windows XP Product Recovery 1 F12 Startup Device Menu F12 键。 2 3 Enter Rescue and Recovery 4. 在 Rescue and Recovery 5 Product Recovery 光盘。 72
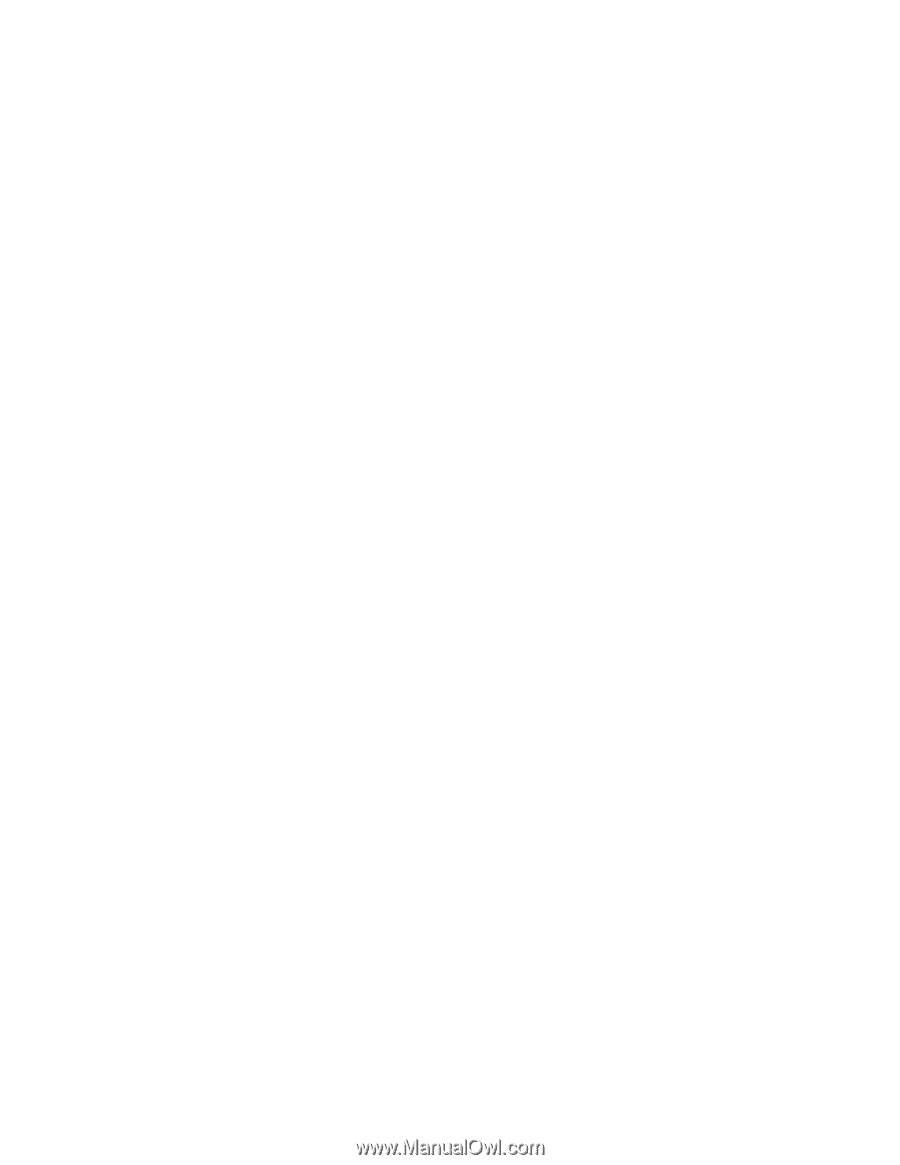
注:在 Windows 7 操作系统上,可以使用光盘或外接 USB 存储设备来制作挽救介质。在 Windows Vista 和
Windows XP 操作系统上,只能用光盘制作挽救介质,所以此操作也称为“制作产品挽救介质”。
•
要在 Windows 7 操作系统上制作挽救介质,请单击开始
➙
所有程序
➙
Lenovo
Lenovo
Lenovo ThinkVantage
ThinkVantage
ThinkVantage Tools
Tools
Tools
➙
Factory
Factory
Factory
Recovery
Recovery
Recovery 磁盘。然后,按照屏幕上的说明进行操作。
•
要在 Windows Vista 操作系统上制作 Product Recovery 光盘,请单击开始
➙
所有程序
➙
ThinkVantage
ThinkVantage
ThinkVantage
➙
制作 Product
Product
Product Recovery
Recovery
Recovery 介质。然后,按照屏幕上的说明进行操作。
•
要在 Windows XP 操作系统上制作 Product Recovery 光盘,请单击开始
➙
所有程序
➙
ThinkVantage
ThinkVantage
ThinkVantage
➙
制
作挽救介质。然后,按照屏幕上的说明进行操作。
使用挽救介质
本部分说明了如何在不同的操作系统上使用挽救介质。
•
在 Windows 7 和 Windows Vista 操作系统上,使用挽救介质仅能将计算机恢复至出厂缺省设置。其他所有
恢复方法均告失败后,您可以使用挽救介质将计算机重新恢复到可运行状态。
注意:使用挽救介质将计算机复原到出厂缺省设置时,将删除当前在硬盘驱动器上的所有文件并用出厂
缺省设置进行替换。
要在 Windows 7 或 Windows Vista 操作系统上使用挽救介质,请执行以下操作:
1. 根据挽救介质的类型,将引导盘(存储钥匙或其他 USB 存储设备)连接到计算机上,或将引导光盘
插入光盘驱动器。
2. 开启计算机时反复按下并松开 F12 键。当出现 Startup
Startup
Startup Device
Device
Device Menu
Menu
Menu 时,松开 F12 键。
3. 选择想要的启动设备,并按 Enter 键。开始复原过程。
4. 按照屏幕上的说明完成操作。
注:
1. 将计算机复原到出厂缺省设置后,可能需要重新安装某些设备的驱动程序。请参阅 第 76 页 “重新
安装预装的应用程序和设备驱动程序”。
2. 某些计算机预装了 Microsoft Office 或 Microsoft Works。如果需要恢复或重新安装 Microsoft Office 或
Microsoft Works 应用程序,那么必须使用
Microsoft Office CD
或
Microsoft Works CD
。只有预装了
Microsoft Office 或 Microsoft Works 的计算机才随附这些光盘。
•
在 Windows XP 操作系统上,可以使用 Product Recovery 光盘将计算机恢复至出厂缺省设置、执行定制出
厂恢复或执行其他抢救和恢复操作(如抢救单个文件)。您可以选择进入 Rescue and Recovery 工作空间,
并可以选择多种恢复操作。
注意:使用 Product Recovery 光盘将计算机恢复到出厂缺省设置时,将删除硬盘驱动器上当前存在的所有
文件,以替换为出厂缺省设置。在恢复过程中,会在删除数据之前提示您选择将当前在硬盘驱动器上的
一个或多个文件保存到其他介质上。
要在 Windows XP 操作系统上使用 Product Recovery 光盘,请执行以下操作:
1. 开启计算机时反复按下并松开 F12 键。当出现 Startup
Startup
Startup Device
Device
Device Menu
Menu
Menu 时,松开 F12 键。
2. 将引导光盘插入光盘驱动器。
3. 选择装有引导光盘的光盘驱动器作为启动设备,并按 Enter 键。短暂延迟后,会打开 Rescue and
Recovery 工作空间。
4. 在 Rescue
Rescue
Rescue and
and
and Recovery
Recovery
Recovery 菜单中,单击恢复系统。
5. 按照屏幕上的说明进行操作。出现提示时插入相应的 Product Recovery 光盘。
72
72
72
用户指南