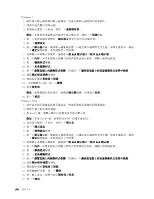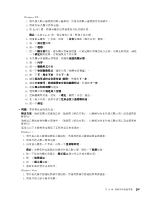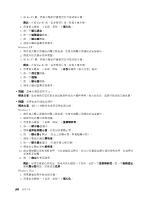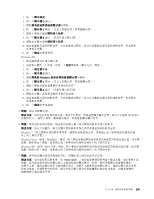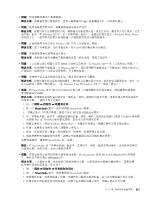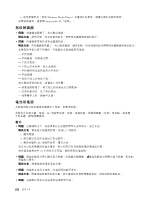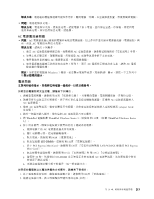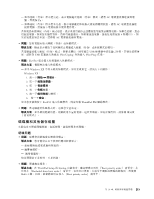Lenovo ThinkPad X220i (Traditional-Chinese) User Guide - Page 227
混音器」視窗(在 Windows XP 中,是「音量控制」視窗),並能自行變更設定。Windows Media Player
 |
View all Lenovo ThinkPad X220i manuals
Add to My Manuals
Save this manual to your list of manuals |
Page 227 highlights
Windows XP Windows Media Player Windows XP Ctrl+S MIDI Windows XP Windows XP Wave Windows Vista 和 Windows XP SmartAudio 設為 MULTI-STREAM Windows Vista 1 2. 按一下 SmartAudio SmartAudio 視窗。 3 MULTI-STREAM 模式。 4 ThinkPad Plus 或 ThinkPad 5 Windows Media Player 6 7 8 SmartAudio SmartAudio SmartAudio 設為 MULTI-STREAM Windows 7 1 2. 按一下 SmartAudio SmartAudio 視窗。 3 4 第 10 211
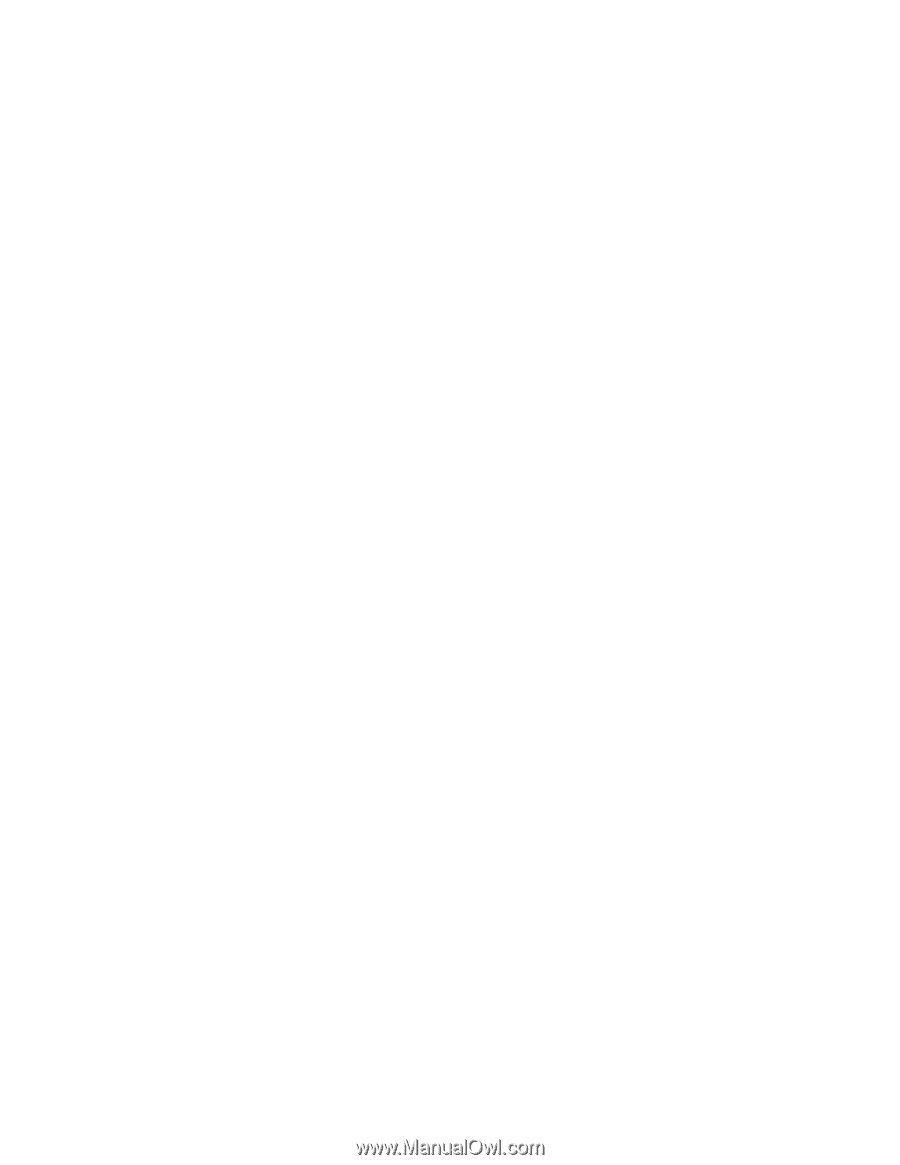
• 問題:無法移動音量或平衡調節器。
解決方案:調節器可能已變成灰色。這表示調節器的位置已被硬體固定住,因此無法變更。
• 問題:使用音效應用程式時,音量調節器無法固定在原位。
解決方案:在使用特定音效應用程式時,調節器有可能改變位置,這是正常的。應用程式可以找到「音量
混音器」視窗(在 Windows XP 中,是「音量控制」視窗),並能自行變更設定。Windows Media Player
就是例子之一。應用程式通常具有調節器,以便從應用程式內部控制聲音。
• 問題:音量調節器不完全符合 Windows XP 中的
『
音量控制
』
視窗。
解決方案:當
『
音量控制
』
為作用視窗時,按 Ctrl+S 鍵切換成較小的視窗。
• 問題:平衡調節器無法使聲道完全靜音。
解決方案:此控制只能用來彌補平衡的細微差異,無法使任一聲道完全靜音。
• 問題:
『
音量混音器
』
視窗中沒有 MIDI 音效的音量控制(在 Windows XP 中為
『
音量控制
』
視窗)。
解決方案:使用硬體音量控制。在 Windows XP 中,請使用硬體音量控制或「音量控制」視窗中的 Wave
音量控制。這是因為「內建合成器軟體」不支援此控制。
• 問題:即使將主要音量控制設於最小值,聲音仍然無法完全關閉。
解決方案:即使已將主要音量控制調到最小,您仍然可以聽到部分音效。如果要完全關閉音效,請至「主
要音量控制」選取「喇叭靜音」(在 Windows Vista 和 Windows XP 中,稱為「靜音」)。
• 問題:將 SmartAudio 設為 MULTI-STREAM 模式時,耳機或喇叭沒有發出聲音,或電腦無法錄製聲
音
(Windows Vista)
。
解決方案:如果要從某個裝置切換至另一個裝置(例如,從喇叭切換至耳機,或從外接式麥克風切換至
內建麥克風),請依下列方式執行:
1. 按一下開始
➙
控制台
➙
硬體和音效。
2. 按一下 SmartAudio
SmartAudio
SmartAudio 圖示。此時會開啟 SmartAudio 視窗。
3.
請確定您在「音訊引導器」視窗中是在 MULTI-STREAM 模式。
4. 在「音量混音器」視窗中,請選取您要的裝置,例如:喇叭。如果您的電腦 已連接 ThinkPad 迷你擴
充基座 Plus 或 ThinkPad 迷你擴充基座,您也可以從中選取裝置。
5. 透過音樂程式(例如 Windows Media Player)來播放任何聲音。請確定喇叭現在有發出聲音。
6. 然後,如果您要切換至耳機,請關閉音樂程式。
7. 跳至「音量混音器」視窗。然後選取另一個裝置,此裝置現在是耳機。
8. 透過音樂程式來播放任何聲音。請確定直接連接到系統的耳機有發出聲音。
如需詳細資料,請參閱 SmartAudio 的「說明」。
附註:在 SmartAudio 的
『
音量混音器
』
視窗中,裝置項目(例如:播放裝置的喇叭,或是錄音裝置的
內建麥克風)旁的勾號,表示已選取該裝置。
• 問題:當您在播放音效的同時將耳機連接到電腦,在 SmartAudio 設為 MULTI-STREAM 模式的情況
下,喇叭沒有發出聲音
(Windows 7)
。
解決方案:一旦連接耳機,串流便會自動重新導向耳機。如果您想要再從喇叭聽到聲音,請務必將
這些喇叭設為預設裝置。程序如下:
1. 按一下開始
➙
控制台
➙
所有控制台項目。
2. 按一下 SmartAudio
SmartAudio
SmartAudio 圖示。此時會開啟 SmartAudio 視窗。
3. 查看播放裝置。如果您連接了耳機,耳機便會自動設為預設裝置,並且該耳機的圖示會有勾號。
4. 如果要將不同的裝置設為預設裝置,按兩下這些喇叭的圖示即可。該圖示現在會有勾號。
第 10 章. 疑難排解電腦問題
211
211
211