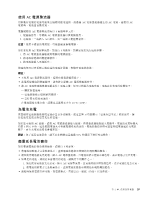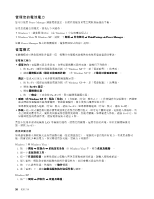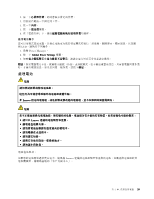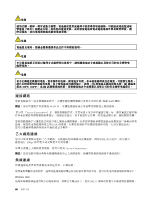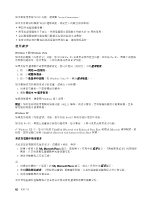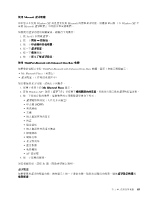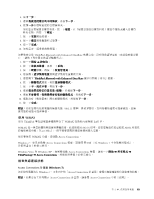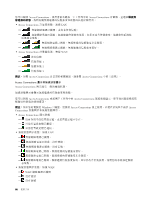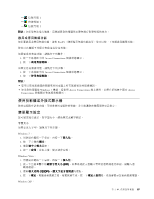Lenovo ThinkPad X220i (Traditional-Chinese) User Guide - Page 78
藍芽, 使用
 |
View all Lenovo ThinkPad X220i manuals
Add to My Manuals
Save this manual to your list of manuals |
Page 78 highlights
WAN Access Connections。 WAN 90 使用藍芽 Windows 7 和 Windows Vista Fn+F5 Fn+F5 1 2 3 Windows Vista 1 2 Windows 802.11 Windows XP Fn+F5 如果按 Fn+F5 在 Windows XP ThinkPad Bluetooth with Enhanced Data Rate 軟體或 Microsoft ThinkPad Bluetooth with Enhanced Data Rate 軟體。 1 My Bluetooth Places 2 或 1 My Bluetooth Places 2 3 62
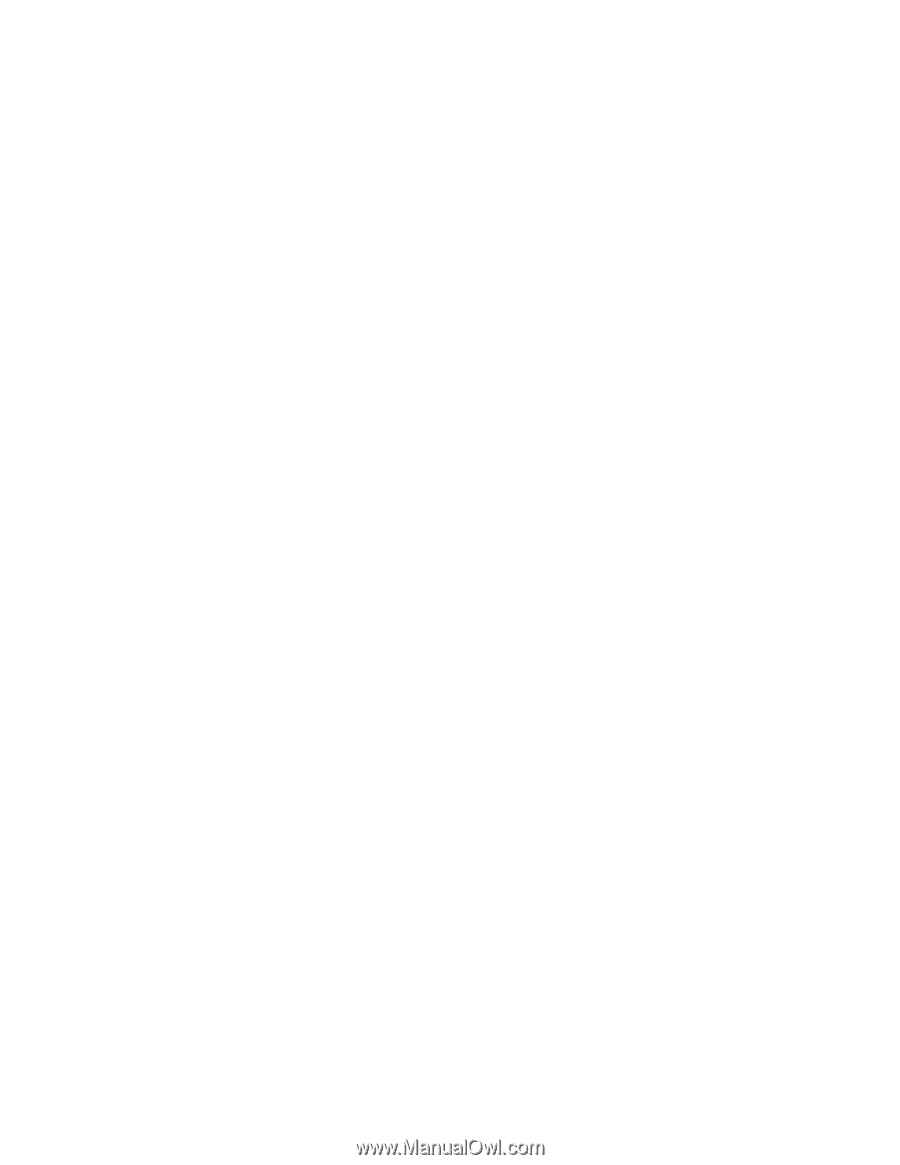
如果要使用無線 WAN 功能,請啟動 Access Connections。
如果要有最好的無線 WAN 連線效能,請記住下列最佳用法準則:
• 筆記型電腦遠離身體。
• 將筆記型電腦放在平面上,並將電腦顯示器開啟在約略大於 90 度的角度。
• 筆記型電腦遠離可能減輕行動電話信號的混凝土或磚牆。
• 在窗口附近或行動電話收訊最強的其他位置,接收情況最好。
使用
藍芽
Windows 7 和 Windows Vista
如果您的電腦「內建
藍芽
」功能,您可以按 Fn+F5 來啟用或停用這些功能。如果按 Fn+F5,畫面上就會顯
示無線功能清單。您只要按一下即可啟用或停用
藍芽
功能。
如果要配置
藍芽
裝置或管理連線設定,您可以使用「控制台」中的
藍
芽
裝置。
1. 按一下開始
➙
控制台。
2. 按一下硬體和聲音。
3. 按一下裝置和印表機(在 Windows Vista 中,稱為
藍
芽
裝置)。
如果要傳送資料到啟用
藍芽
的裝置,請執行下列步驟:
1. 用滑鼠右鍵按一下您要傳送的資料。
2. 選取傳送至
➙
藍芽裝置。
如需詳細資料,請參閱 Windows 線上說明。
附註:如果您同時使用電腦的無線功能(802.11 標準)與
藍芽
選項,資料傳輸的速度可能會減慢,且無
線功能的效能可能會降低。
Windows XP
如果您的電腦「內建
藍芽
」功能,您可以按 Fn+F5 來啟用或停用這些功能。
如果按 Fn+F5,畫面上就會顯示無線功能清單。您只要按一下即可啟用或停用
藍芽
功能。
在 Windows XP 中,您可以使用 ThinkPad
Bluetooth
with Enhanced Data Rate 軟體或 Microsoft
藍芽
軟體。依
預設,您的電腦已安裝 ThinkPad
Bluetooth
with Enhanced Data Rate 軟體。
首次在電腦中使用藍芽
若這是您的電腦首次使用
藍芽
,請遵循下列任一程序:
1. 按兩下桌面上的 My
My
My
Bluetooth
Bluetooth
Bluetooth
Places
Places
Places 圖示,或按兩下工作列中的
藍
芽
圖示。
『
開始使用
藍芽
』
視窗隨即
開啟,且某些虛擬裝置驅動程式會自動安裝。
2. 請等待驅動程式安裝完成。
或
1. 用滑鼠右鍵按一下桌面上的 My
My
My
Bluetooth
Bluetooth
Bluetooth
Places
Places
Places 圖示,或是工作列中的
藍
芽
圖示。
2. 選取開始使用
藍
芽
。
『
開始使用
藍芽
』
視窗隨即開啟,且某些虛擬裝置驅動程式會自動安裝。
3. 請等待驅動程式安裝完成。
部分其他虛擬裝置驅動程式會在您首次使用特定
藍芽
設定檔時隨需安裝。
62
62
62
使用手冊