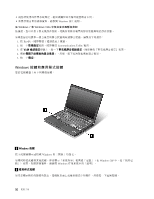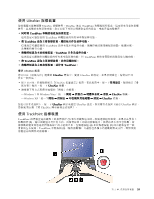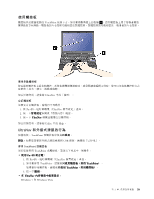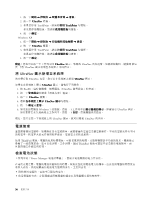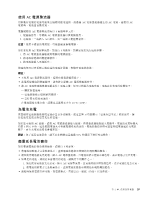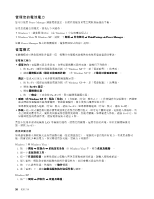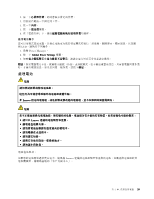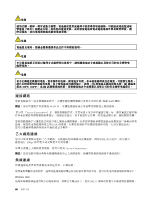Lenovo ThinkPad X220i (Traditional-Chinese) User Guide - Page 72
將 UltraNav 圖示新增至系統匣 - ibm
 |
View all Lenovo ThinkPad X220i manuals
Add to My Manuals
Save this manual to your list of manuals |
Page 72 highlights
1 2. 按一下 UltraNav 標籤。 3 TrackPoint TrackPoint 4 Windows XP 1 2. 按一下 UltraNav 標籤。 3 TrackPoint TrackPoint 4 UltraNav UltraNav 56 頁 『將 UltraNav 將 UltraNav UltraNav UltraNav 圖示。 UltraNav 1. 按 Fn+F8 UltraNav 2 3. 按一下 UltraNav 標籤。 4 UltraNav 5 6 Windows 7 UltraNav UltraNav UltraNav 電源管理 使用 ThinkPad IBM ThinkPad Power Manager 56
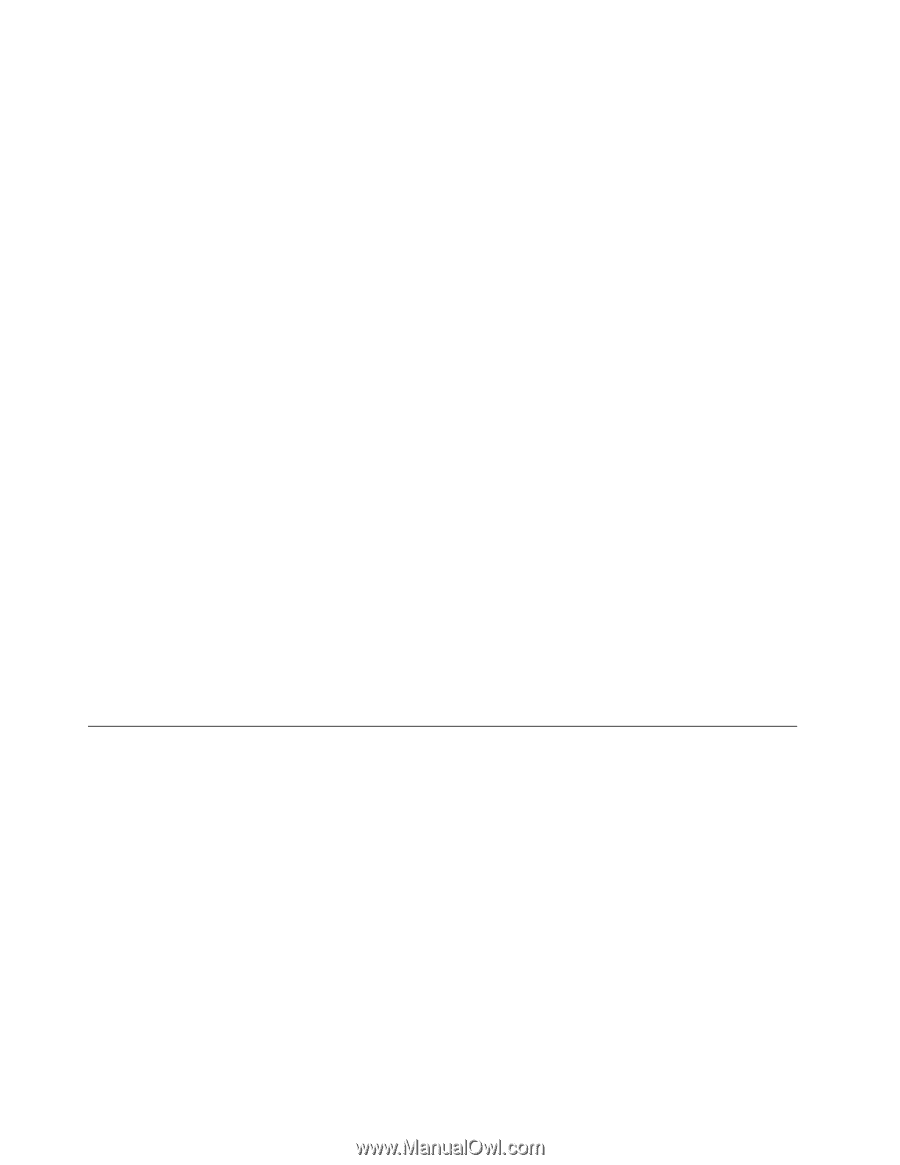
1. 按一下開始
➙
控制台
➙
硬體和音效
➙
滑鼠。
2. 按一下 UltraNav
UltraNav
UltraNav 標籤。
3. 如果要停用 TrackPoint,請清除啟用 TrackPoint
TrackPoint
TrackPoint 勾選框。
如果要停用觸控板,請清除啟用觸控板勾選框。
4. 按一下確定。
Windows XP
1. 按一下開始
➙
控制台
➙
印表機和其他硬體
➙
滑鼠。
2. 按一下 UltraNav
UltraNav
UltraNav 標籤。
3. 如果要停用 TrackPoint,請清除啟用 TrackPoint
TrackPoint
TrackPoint 勾選框。
如果要停用觸控板,請清除啟用觸控板勾選框。
4. 按一下確定。
附註:您也可以按一下工作列中的 UltraNav
UltraNav
UltraNav 圖示,來開啟 UltraNav 內容視窗。如需詳細資料,請參閱 第56
頁
『
將 UltraNav 圖示新增至系統匣
』
中的指示。
將 UltraNav 圖示新增至系統匣
為方便存取 UltraNav 內容,您可以在系統匣上新增 UltraNav
UltraNav
UltraNav 圖示。
如果要在系統匣上顯示 UltraNav
UltraNav
UltraNav 圖示,請執行下列動作:
1. 按 Fn+F8。這時會蹦現一個標題為「UltraNav 裝置設定」的畫面。
2. 按一下管理設定來開啟
『
滑鼠內容
』
視窗。
3. 按一下 UltraNav
UltraNav
UltraNav 標籤。
4. 選取在系統匣上顯示 UltraNav
UltraNav
UltraNav 圖示勾選框。
5. 按一下確定或套用。
6. 如果您的電腦是 Windows 7 的型號,請按一下工作列中的顯示隱藏的圖示。即會顯示 UltraNav 圖示。
如果要將它永久地新增至工作列中,請按一下自訂,然後繼續自訂設定。
現在,您只要按一下系統匣上的 UltraNav 圖示,就可以變更 UltraNav 的內容。
電源管理
當您需要使用電腦時,如果附近沒有電源插座,就需要藉由電池電力讓電腦運作。不同的電腦元件有不同
的耗電率。耗電率大的元件使用頻率愈高,電池電力消耗也愈快。
使用 ThinkPad 電池,電腦的使用時間更長,可節省更多的時間,又能夠發揮事半功倍的效果。機動性已
帶動了一波商業革命:您可以走到哪、工作到哪。IBM ThinkPad 電池可讓您不必受限於電源插座,而
且能持續工作較長的時間。
檢查電池狀態
工作列中的「Power Manager 電池計量器」,會顯示電池剩餘的電力百分比。
在兩次充電之間,電腦的電池所能維持的時間,取決於您使用電池電力的頻率。由於使用電腦的習慣及需
求因人而異,因此很難預估電池電力能維持多久。主要因素有二:
• 開始使用電腦時,電池中已儲存的電力。
• 使用電腦的方式:存取硬碟或固態硬碟的頻率以及電腦顯示器的亮度等。
56
56
56
使用手冊