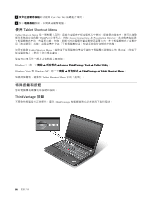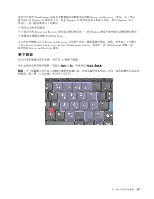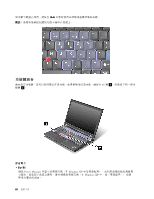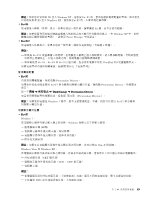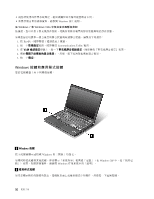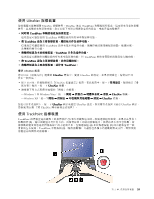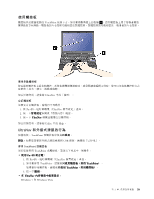Lenovo ThinkPad X220i (Traditional-Chinese) User Guide - Page 66
附註:只有具備 ThinkLight 的 ThinkPad 筆記型電腦才支援這項功能。按 Fn+PgUp 時,ThinkLight 的開啟
 |
View all Lenovo ThinkPad X220i manuals
Add to My Manuals
Save this manual to your list of manuals |
Page 66 highlights
Presentation Director ID ThinkVantage ➙ Presentation Director Fn+F7 設定。 Fn+F5 Fn+F5 Fn+F5 OnScreen Display Utility 60 Fn+F6 如果按 Fn+F6 75 Fn+PgUp:開啟 ThinkLight Fn+PgUp。 ThinkLight 的 ThinkPad Fn+PgUp 時,ThinkLight Fn+Home Windows Vista AC Power Manager Fn+End Windows Vista AC Power Manager Fn Fn+F2 Fn+F8:變更 UltraNav Fn+PrtSc:與 SysRq Fn+ScrLk Fn+Pause:與 Break Fn Windows Media Player Fn Fn Fn 50
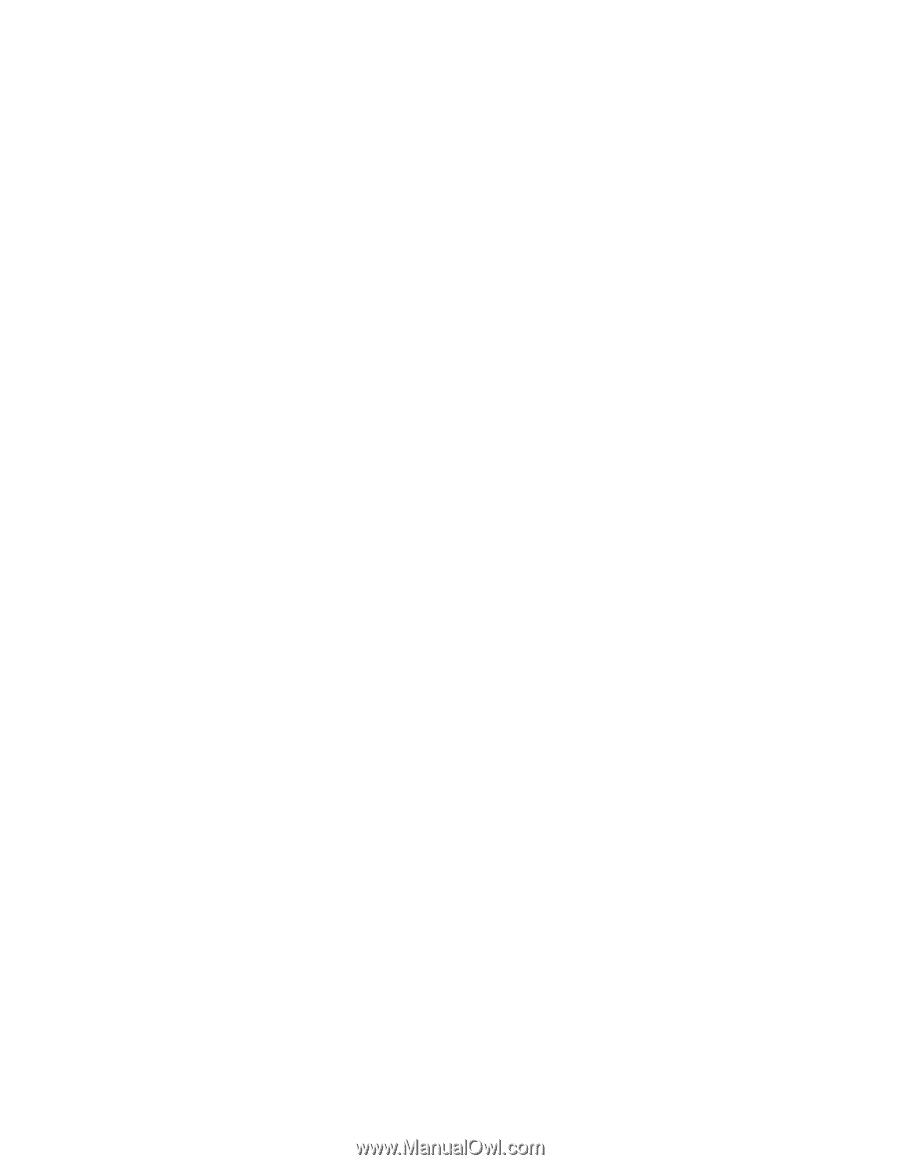
如果要啟用此功能,請啟動 Presentation Director,然後變更設定。
附註:多位使用者可使用不同的使用者 ID 來登入同一個作業系統。每位使用者都需要執行下列步驟:
按一下開始
➙
所有程式
➙
ThinkVantage
ThinkVantage
ThinkVantage
➙
Presentation
Presentation
Presentation Director
Director
Director,然後變更 Fn+F7 設定。
啟用或停用無線功能
• Fn+F5
Fn+F5
Fn+F5
啟用或停用內建無線網路功能。如果按 Fn+F5,畫面上就會顯示無線功能清單。您可以快速地變更清
單中每項功能的電源狀態。
附註:如果您要使用 Fn+F5 來啟用或停用無線功能,就必須事先在電腦上安裝下列裝置驅動程式:
– 電源管理驅動程式
– OnScreen Display Utility
– 無線裝置驅動程式
如需無線功能的相關資訊,請參閱 第60頁
『
無線連線
』
。
啟動攝影機和音訊設定
• Fn+F6
Fn+F6
Fn+F6
如果按 Fn+F6,便會開啟攝影機和音訊設定視窗,並打開攝影機預覽。
從這個視窗,您可以變更攝影機和音訊設定。
附註:當您的電腦配有整合式攝影機時,才會出現
『
攝影機
』
設定區。如需相關資訊,請參閱 第75
頁
『
使用整合式攝影機
』
。
其他功能
• Fn+PgUp
Fn+PgUp
Fn+PgUp:開啟 ThinkLight。如果要將它關閉,請再按一次 Fn+PgUp。
附註:只有具備 ThinkLight 的 ThinkPad 筆記型電腦才支援這項功能。按 Fn+PgUp 時,ThinkLight 的開啟
或關閉狀態會顯示在螢幕上數秒鐘。
• Fn+Home
Fn+Home
Fn+Home:電腦顯示器會變亮。
這個方法是用來暫時變更亮度等級。在 Windows Vista 上,當睡眠(待命)、休眠、重新開機、拆下或連
接 AC 電源整流器時,會載入預設的亮度等級。如果要變更預設亮度等級,請在控制台變更電源選項
的設定值,或使用 Power Manager 進行變更。
• Fn+End
Fn+End
Fn+End:電腦顯示器會變暗。
這個方法是用來暫時變更亮度等級。在 Windows Vista 上,當睡眠(待命)、休眠、重新開機、拆下或連
接 AC 電源整流器時,會載入預設的亮度等級。如果要變更預設亮度等級,請在控制台變更電源選項
的設定值,或使用 Power Manager 進行變更。
• Fn+
Fn+
Fn+空格鍵:可啟用
『
全螢幕放大鏡
』
功能。
• Fn+F2
Fn+F2
Fn+F2:鎖定電腦。
• Fn+F8
Fn+F8
Fn+F8:變更 UltraNav 指向裝置的設定值。
• Fn+PrtSc
Fn+PrtSc
Fn+PrtSc:與 SysRq 鍵的功能相同。
• Fn+ScrLk
Fn+ScrLk
Fn+ScrLk:啟用或停用數字鍵盤。螢幕上會出現數字鎖定的指示燈
• Fn+Pause
Fn+Pause
Fn+Pause:與 Break 鍵的功能相同。
• Fn+
Fn+
Fn+游標按鍵:這些組合鍵要搭配 Windows Media Player 來使用,其功能如下:
– Fn + 向下鍵:播放或暫停
– Fn + 向上鍵:停止
– Fn + 向右鍵:下一首
50
50
50
使用手冊