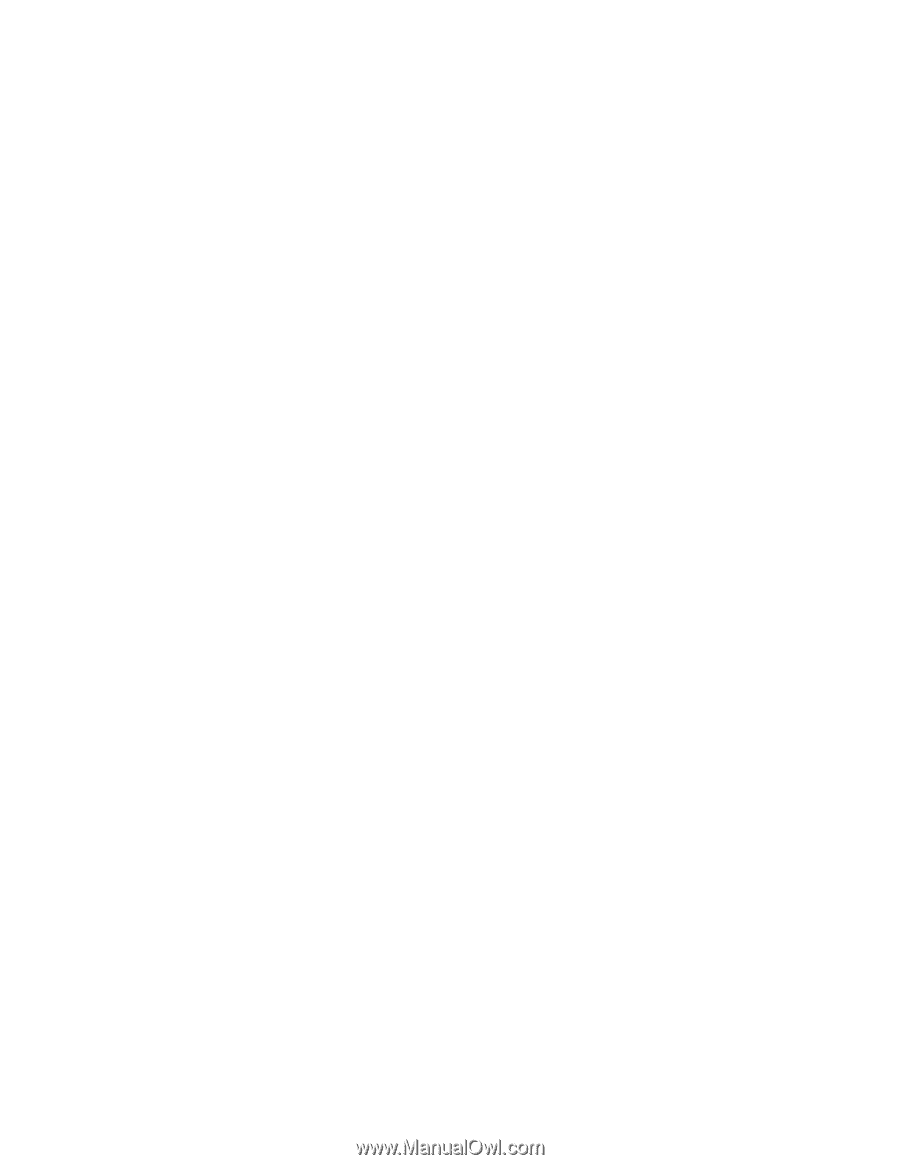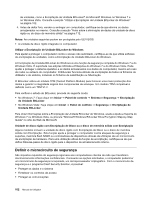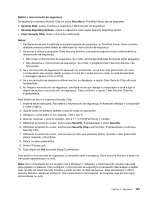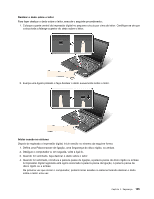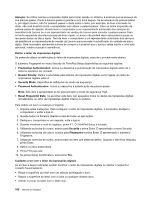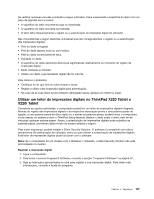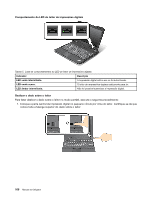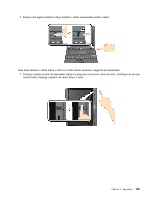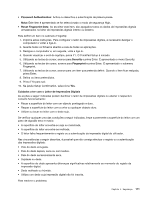Lenovo ThinkPad X220i (Portuguese) User Guide - Page 125
Utilizar um leitor de impressões digitais no ThinkPad X220 Tablet e X220i Tablet
 |
View all Lenovo ThinkPad X220i manuals
Add to My Manuals
Save this manual to your list of manuals |
Page 125 highlights
Se verificar qualquer uma das condições a seguir indicadas, limpe suavemente a superfície do leitor com um pano de algodão seco e macio: • A superfície do leitor encontra-se suja ou manchada. • A superfície do leitor encontra-se molhada. • O leitor falha frequentemente o registo ou a autenticação da impressão digital do utilizador. Nas circunstâncias a seguir descritas, é possível que não consiga efectuar o registo ou a autenticação das impressões digitais: • Pele do dedo enrugada. • Pele do dedo áspera, seca ou com lesões. • Pele do dedo excessivamente seca. • Sujidade no dedo. • A superfície do dedo apresenta diferenças significativas relativamente ao momento do registo da impressão digital. • Dedo molhado ou húmido. • Utilizou um dedo cuja impressão digital não foi inscrita. Para resolver o problema: • Certifique-se de que tem as mãos limpas e secas. • Registe e utilize outra impressão digital para autenticação. • No caso de as suas mãos se encontrarem demasiado secas, aplique um creme ou loção. Utilizar um leitor de impressões digitais no ThinkPad X220 Tablet e X220i Tablet Consoante as opções solicitadas, o computador poderá ter um leitor de impressões digitais integrado. Através do registo das impressões digitais e da respectiva associação prévia a uma palavra-passe de ligação, a uma palavra-passe de disco rígido ou a ambas as palavras-passe, poderá iniciar o computador, iniciar sessão no sistema e abrir o ThinkPad Setup fazendo deslizar o dedo sobre o leitor, sem ter de introduzir qualquer palavra-passe. Assim, a autenticação de impressões digitais pode substituir as palavras-passe, permitindo deste modo um acesso simples e seguro. Para maior segurança, poderá instalar o Client Security Solution. O software é compatível com vários mecanismos de autenticação de utilizador, como os que utilizam a autenticação de impressões digitais. Este leitor de impressões digitais pode funcionar com o software. Nota: Se o computador for um modelo com o Windows 7 instalado, o Client Security Solution não está pré-instalado no mesmo. Registar a impressão digital 1. Ligue o computador. 2. Para iniciar o Lenovo Fingerprint Software, consulte a secção "Fingerprint Software" na página 37. 3. Siga as instruções apresentadas no ecrã para registar a sua impressão digital. Para obter mais informações, consulte a Ajuda do programa. Capítulo 4. Segurança 107