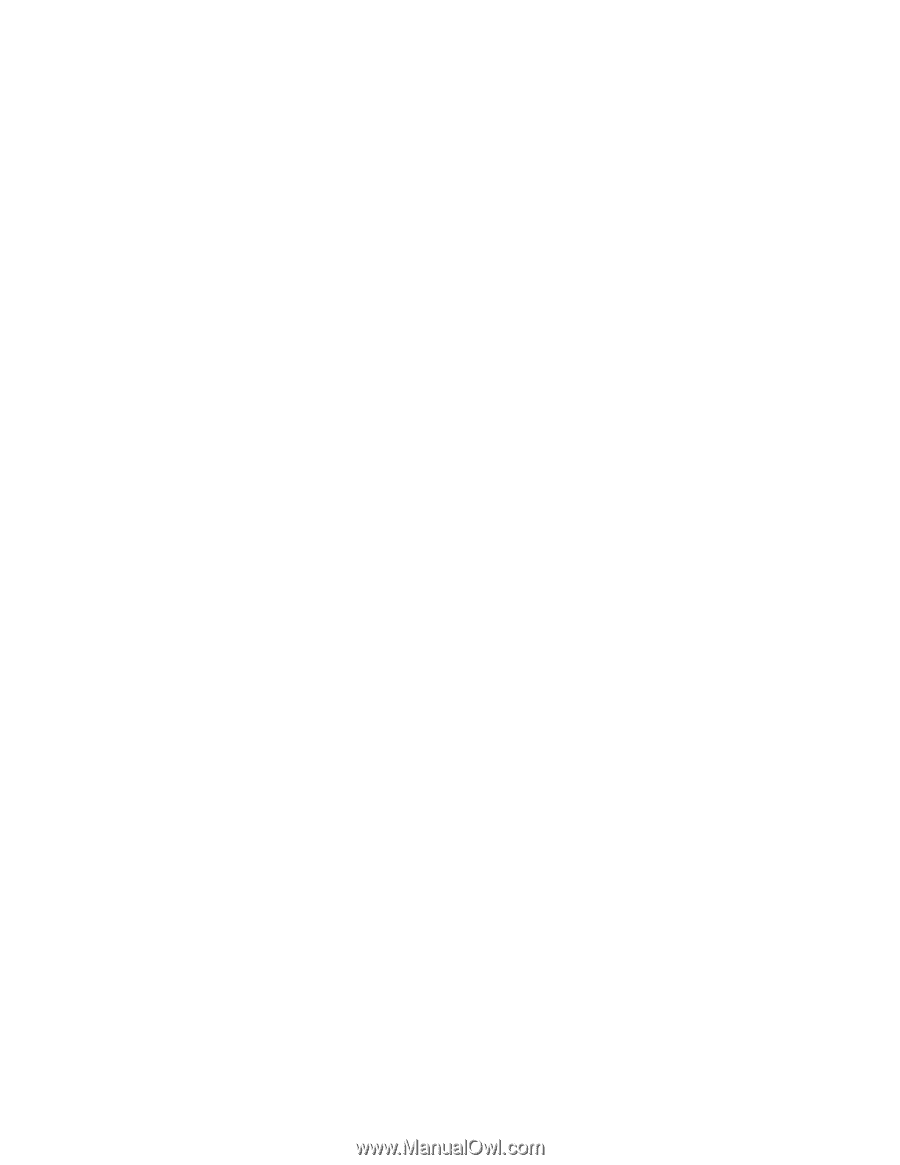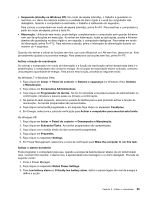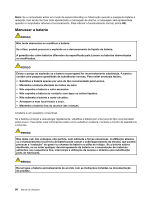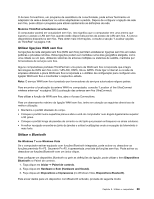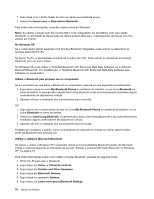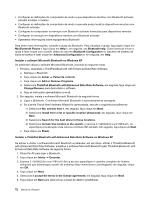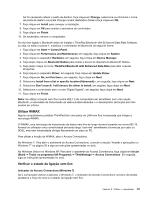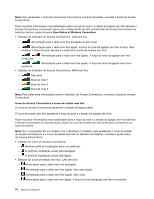Lenovo ThinkPad X220i (Portuguese) User Guide - Page 87
Utilizar ligações WAN sem fios, Utilizar o, no Windows Vista
 |
View all Lenovo ThinkPad X220i manuals
Add to My Manuals
Save this manual to your list of manuals |
Page 87 highlights
O Access Connections, um programa de assistência de conectividade, pode activar facilmente um adaptador de rede e desactivar os outros adaptadores a pedido. Depois de configurar a ligação de rede sem fios, pode utilizar o programa para alterar rapidamente as definições de rede. Modelos ThinkPad actualizáveis sem fios O computador poderá ser actualizável sem fios. Isto significa que o computador tem uma antena que suporta o acesso a LAN sem fios quando estão disponíveis pontos de acesso de LAN sem fios. A Lenovo disponibiliza dispositivos sem fios. Para obter mais informações, consulte a secção "Localizar opções do ThinkPad" na página 159. Utilizar ligações WAN sem fios As ligações de rede alargada sem fios (WAN sem fios) permitem estabelecer ligações sem fios em redes públicas e privadas remotas. Estas ligações podem ser mantidas numa área geográfica alargada, como uma cidade ou um país, utilizando sistemas de antenas múltiplas ou sistemas de satélite, mantidos por fornecedores de serviços sem fios. Alguns computadores portáteis ThinkPad têm uma placa de WAN sem fios incorporada que integra tecnologias de WAN sem fios como 1xEV-DO, HSPA, 3G ou GPRS. Pode ligar à Internet ou à rede da empresa utilizando a placa WAN sem fios incorporada e o utilitário de configuração para configurar uma ligação WAN sem fios e monitorizar o respectivo estado. Nota: O serviço WAN sem fios é prestado por fornecedores de serviços autorizados nalguns países. Para encontrar a localização da antena WAN no computador, consulte "Location of the UltraConnect wireless antennas" na página 260 (Localização das antenas sem fios UltraConnect). Para utilizar a função de WAN sem fios, abra o Access Connections. Para um desempenho máximo da ligação WAN sem fios, tenha em atenção as seguintes directrizes de melhor utilização: • Mantenha o portátil afastado do corpo. • Coloque o portátil numa superfície plana e abra o ecrã do computador num ângulo ligeiramente superior a 90 graus. • Coloque o portátil longe de paredes de cimento ou de tijolo que possam enfraquecer os sinais celulares. • A melhor recepção encontra-se junto de janelas e outras localizações onde a recepção de telemóveis é mais forte. Utilizar o Bluetooth No Windows 7 e no Windows Vista Se o computador estiver equipado com funções Bluetooth integradas, pode activar ou desactivar as funções premindo Fn+F5. Se premir Fn+F5, é apresentada uma lista de funções sem fios. Pode activar ou desactivar as funções Bluetooth com um único clique. Para configurar um dispositivo Bluetooth ou gerir as definições de ligação, pode utilizar o item Dispositivos Bluetooth no Painel de controlo. 1. Faça clique em Iniciar ➙ Painel de controlo. 2. Faça clique em Hardware e Som (Hardware and Sound). 3. Faça clique em Dispositivos e Impressoras (no Windows Vista, Dispositivos Bluetooth). Para enviar dados para um dispositivo com Bluetooth activado, proceda do seguinte modo: Capítulo 2. Utilizar o computador 69