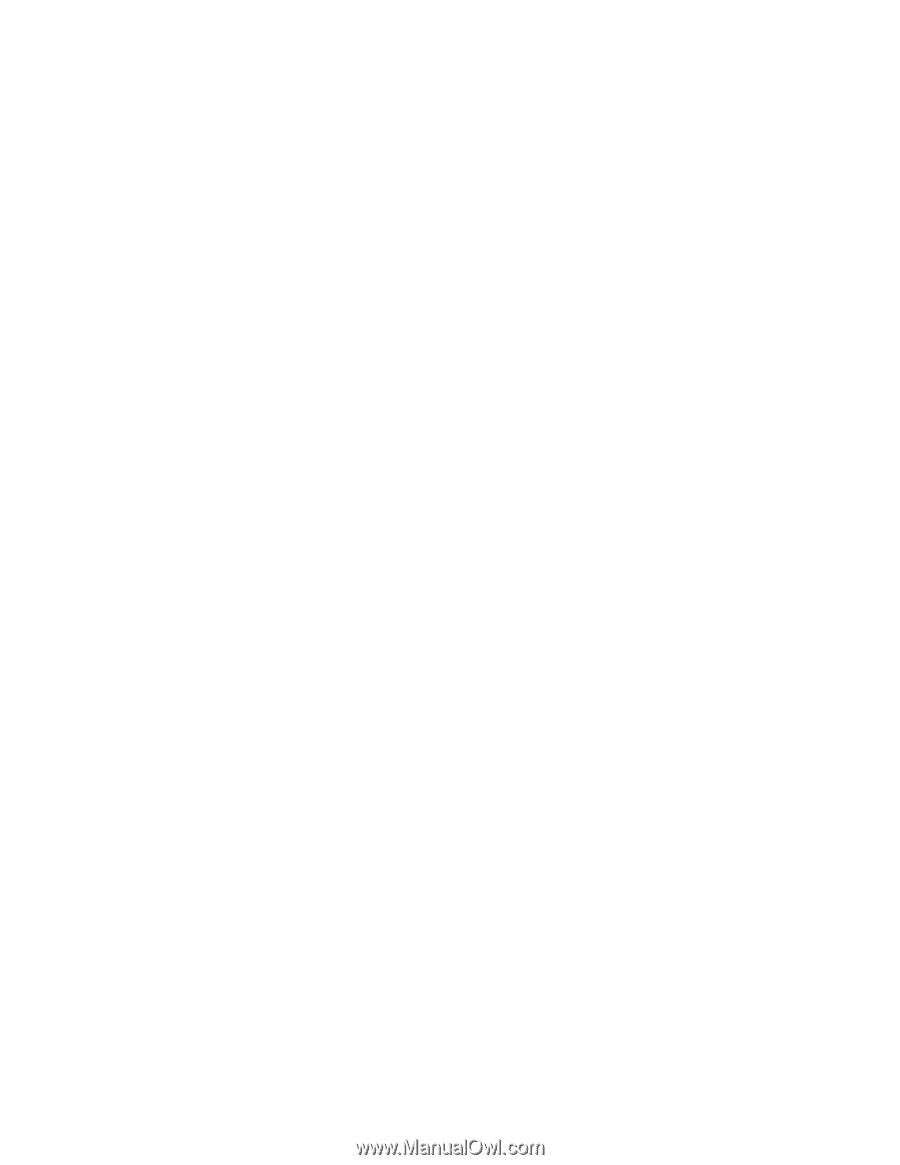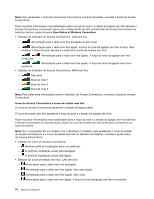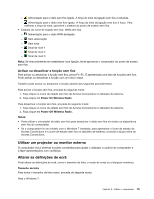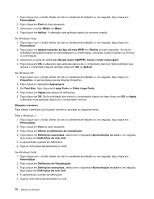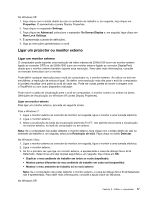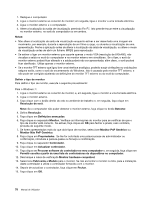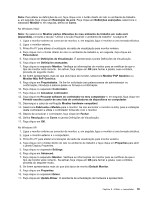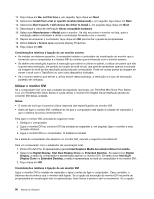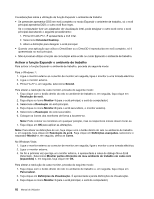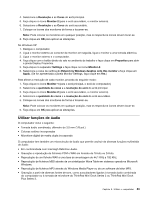Lenovo ThinkPad X220i (Portuguese) User Guide - Page 97
Monitor PnP Genérico, Default Monitor
 |
View all Lenovo ThinkPad X220i manuals
Add to My Manuals
Save this manual to your list of manuals |
Page 97 highlights
Nota: Para alterar as definições de cor, faça clique com o botão direito do rato no ambiente de trabalho e, em seguida, faça clique em Resolução de ecrã. Faça clique em Definições avançadas, seleccione o separador Monitor e, em seguida, defina as Cores. No Windows Vista: Nota: Se seleccionar Mostrar partes diferentes do meu ambiente de trabalho em cada ecrã (expandido), consulte a secção "Utilizar a função Expandir o ambiente de trabalho" na página 81. 1. Ligue o monitor externo ao conector de monitor, e, em seguida, ligue o monitor a uma tomada eléctrica. 2. Ligue o monitor externo. 3. Prima Fn+F7 para alterar a localização da saída de visualização para monitor externo. 4. Faça clique com o botão direito do rato no ambiente de trabalho e, em seguida, faça clique em Personalizar. 5. Faça clique em Definições de Visualização. É apresentada a janela Definições de Visualização. 6. Faça clique em Definições avançadas. 7. Faça clique no separador Monitor. Verifique as informações do monitor para se certificar de que o tipo de monitor está correcto. Se estiver, faça clique em OK para fechar a janela; caso contrário, proceda do seguinte modo. 8. Se forem apresentados mais do que dois tipos de monitor, seleccione Monitor PnP Genérico ou Monitor Não PnP Genérico. 9. Faça clique em Propriedades. Se lhe for solicitada uma palavra-passe de administrador ou confirmação, introduza a palavra-passe ou forneça a confirmação. 10. Faça clique no separador Controlador. 11. Faça clique em Actualizar controlador. 12. Faça clique em Procurar software do controlador no meu computador e, em seguida, faça clique em Permitir escolha a partir de uma lista de controladores de dispositivos no computador. 13. Desmarque a caixa de verificação Mostrar hardware compatível. 14. Seleccione Fabricante e Modelo para o monitor. Se não encontrar o monitor na lista, pare a instalação deste controlador e utilize o controlador fornecido com o monitor. 15. Depois de actualizar o controlador, faça clique em Fechar. 16. Defina Resolução e as Cores na janela Definições de Visualização. 17. Faça clique em OK. No Windows XP: 1. Ligue o monitor externo ao conector de monitor, e, em seguida, ligue o monitor a uma tomada eléctrica. 2. Ligue o monitor externo e o computador. 3. Prima Fn+F7 para alterar a localização da saída de visualização para monitor externo. 4. Faça clique com o botão direito do rato no ambiente de trabalho e faça clique em Properties para abrir a janela Display Properties. 5. Faça clique no separador Settings. 6. Faça clique em Advanced. 7. Faça clique no separador Monitor. Verifique as informações do monitor para se certificar de que o tipo de monitor está correcto. Se estiver, faça clique em OK para fechar a janela; caso contrário, proceda do seguinte modo. 8. Se forem apresentados mais do que dois tipos de monitor Default Monitor. 9. Faça clique em Properties. 10. Faça clique no separador Driver. 11. Faça clique em Update Driver. O assistente de actualização de hardware é apresentado. Capítulo 2. Utilizar o computador 79