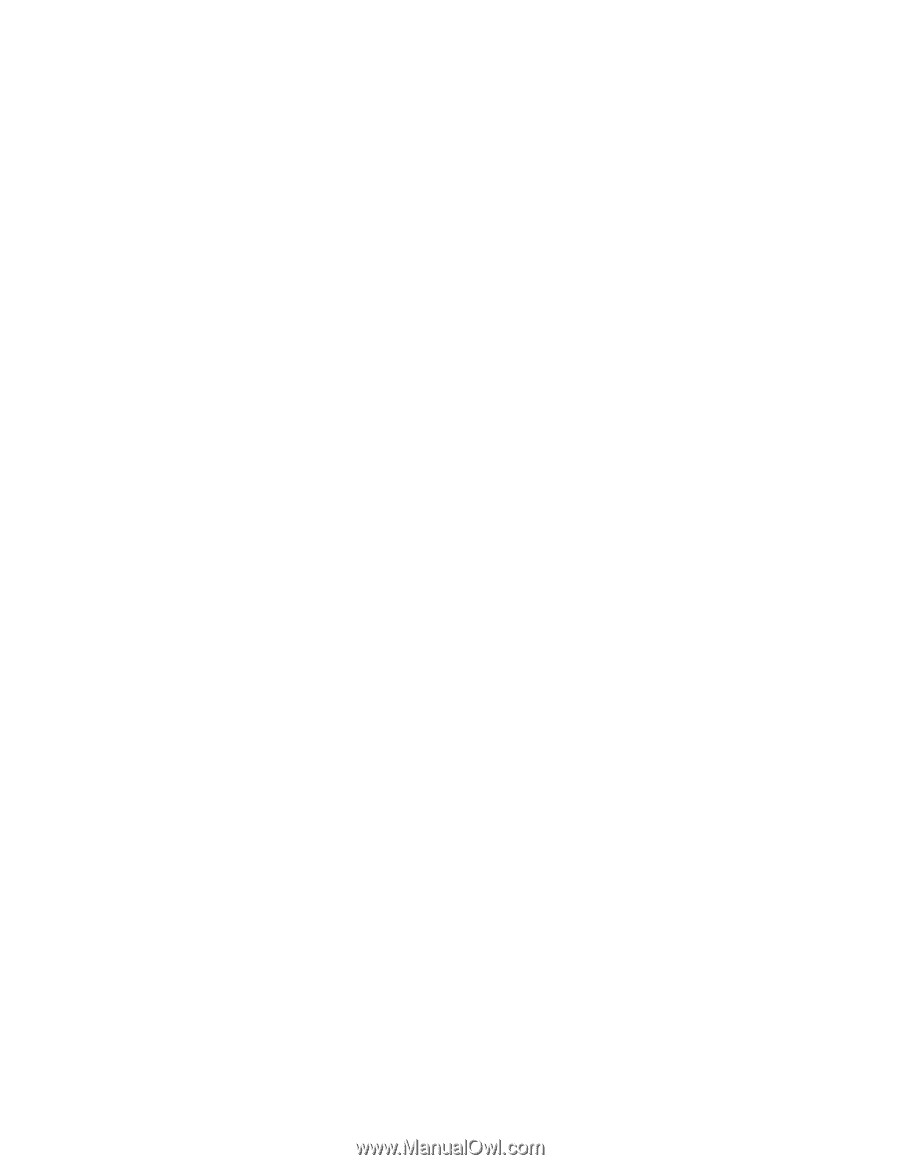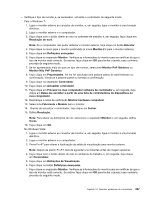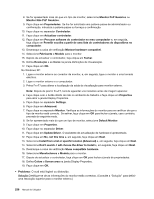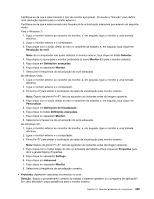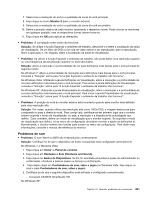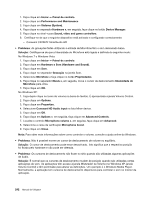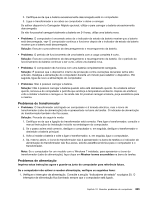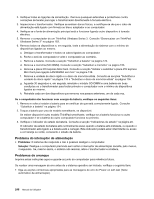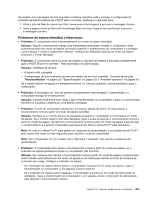Lenovo ThinkPad X220i (Portuguese) User Guide - Page 260
Conexant CX20672 SmartAudio HD, HardwareSom Hardware and Sound
 |
View all Lenovo ThinkPad X220i manuals
Add to My Manuals
Save this manual to your list of manuals |
Page 260 highlights
1. Faça clique em Iniciar ➙ Painel de controlo. 2. Faça clique em Performance and Maintenance 3. Faça clique em Sistema (System). 4. Faça clique no separador Hardware e, em seguida, faça clique no botão Device Manager. 5. Faça clique no sinal + para Sound, video and game controllers. 6. Certifique-se de que o seguinte dispositivo está activado e configurado correctamente: - Conexant CX20672 SmartAudio HD • Problema: As gravações feitas utilizando a entrada de Microfone têm o som demasiado baixo. Solução: Certifique-se de que a Intensidade do Microfone está ligada e definida do seguinte modo: No Windows 7 e Windows Vista: 1. Faça clique em Iniciar ➙ Painel de controlo. 2. Faça clique em Hardware e Som (Hardware and Sound). 3. Faça clique em Som. 4. Faça clique no separador Gravação na janela Som. 5. Seleccione Microfone e faça clique no botão Propriedades. 6. Faça clique no separador Níveis e, em seguida, mova o cursor de deslocamento Intensidade do Microfone para cima. 7. Faça clique em OK. No Windows XP: 1. Faça duplo clique no ícone de volume na barra de tarefas. É apresentada a janela Volume Control. 2. Faça clique em Options. 3. Faça clique em Properties. 4. Seleccione Conexant HD Audio input na lista Mixer device. 5. Faça clique em OK. 6. Faça clique em Options e, em seguida, faça clique em Advanced Controls. 7. Localize o controlo Microphone volume e, em seguida, faça clique em Advanced. 8. Seleccione a caixa de verificação Microphone boost. 9. Faça clique em Close. Nota: Para obter mais informações sobre como controlar o volume, consulte a ajuda online do Windows. • Problema: Não é possível mover um cursor de deslocamento de volume ou equilíbrio. Solução: O cursor de deslocamento pode estar desactivado. Isto significa que a respectiva posição foi fixada pelo hardware e não pode ser alterada. • Problema: Os cursores de deslocamento não ficam no sítio quando são utilizadas algumas aplicações de áudio. Solução: É normal que os cursores de deslocamento mudem de posição quando são utilizadas certas aplicações de som. As aplicações têm acesso à janela Misturador de Volume (no Windows XP, janela Volume Control) e têm permissão para alterar as definições. Um exemplo é o Windows Media Player. Normalmente, a aplicação tem cursores de deslocamento disponíveis para controlar o som no interior da aplicação. 242 Manual de Utilizador