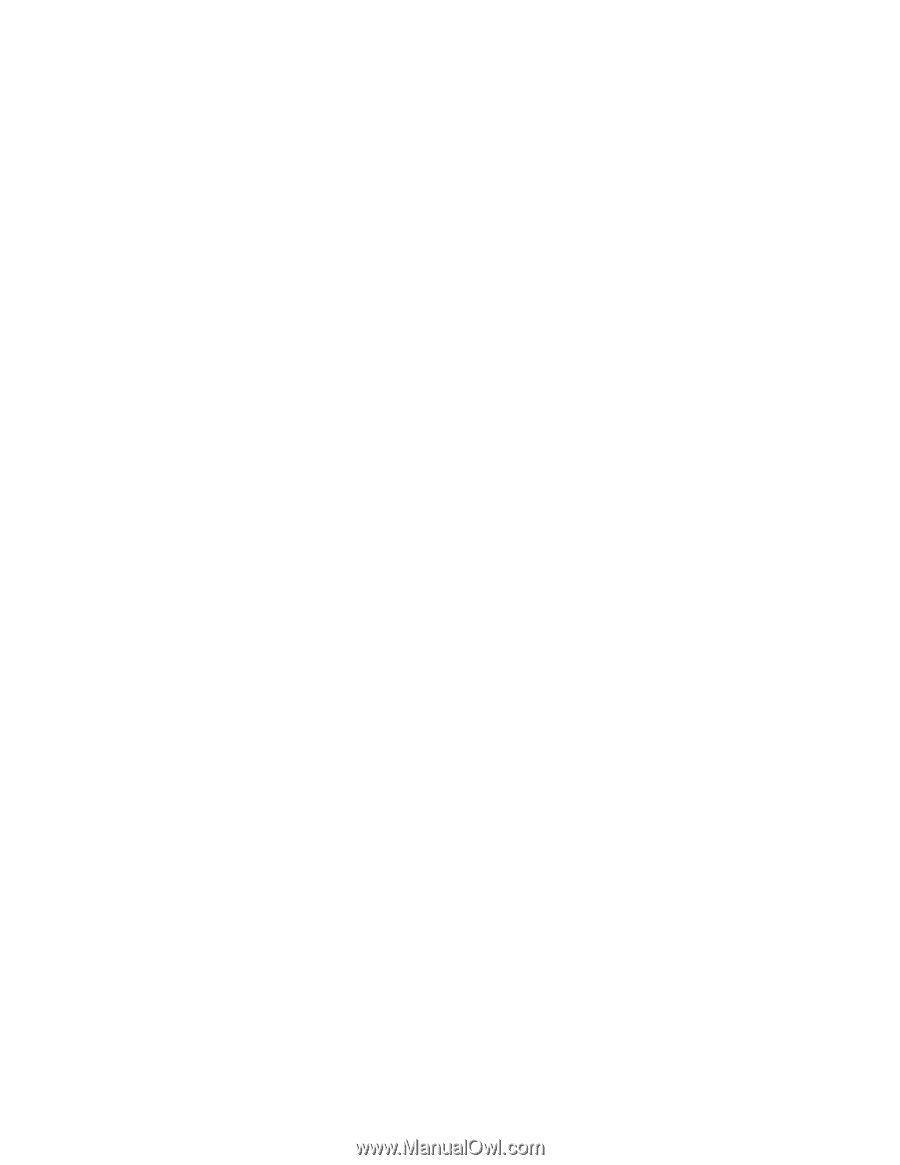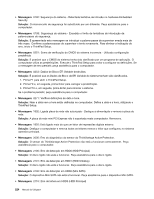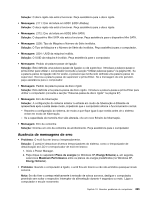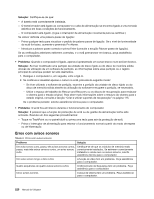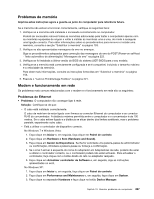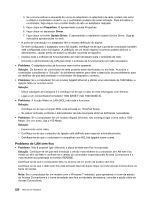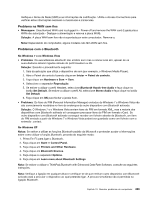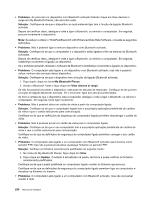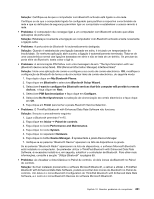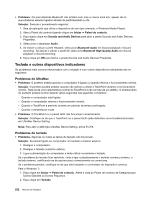Lenovo ThinkPad X220i (Portuguese) User Guide - Page 245
Problemas de memória, Modem e funcionamento em rede, Problemas de Ethernet
 |
View all Lenovo ThinkPad X220i manuals
Add to My Manuals
Save this manual to your list of manuals |
Page 245 highlights
Problemas de memória Imprima estas instruções agora e guarde-as junto do computador para referência futura. Se a memória não estiver a funcionar correctamente, verifique os seguintes itens: 1. Verifique se a memória está instalada e encaixada correctamente no computador. Poderá ser necessário remover todas as memórias adicionadas para testar o computador apenas com as memórias equipadas de origem e voltar a instalar as memórias uma a uma, de modo a assegurar uma ligação correcta. Para obter informações sobre os procedimentos para remover e instalar uma memória, consulte a secção "Substituir a memória" na página 153. 2. Verifique se são apresentadas mensagens de erro no arranque. Siga os procedimentos adequados para correcção das mensagens de erro do POST (Power-on self-test - Teste automático de alimentação) "Mensagens de erro" na página 223. 3. Verifique se foi instalada a última versão do BIOS do sistema (UEFI BIOS) para o seu modelo. 4. Verifique se a memória está correctamente configurada e se é compatível, incluindo o tamanho máximo e a velocidade da memória. Para obter mais informações, consulte as instruções fornecidas em "Substituir a memória" na página 153. 5. Execute o "Lenovo ThinkVantage Toolbox" na página 221. Modem e funcionamento em rede Os problemas mais comuns relacionados com o modem e o funcionamento em rede são os seguintes: Problemas de Ethernet • Problema: O computador não consegue ligar à rede. Solução: Certifique-se de que: - O cabo está instalado correctamente. O cabo de rede tem de estar ligado com firmeza ao conector Ethernet do computador e ao conector RJ45 do concentrador. A distância máxima permitida entre o computador e o concentrador é de 100 metros. Se o cabo estiver ligado e a distância se situar dentro dos limites aceitáveis, mas o problema persistir, experimente outro cabo. - Está a utilizar o controlador de dispositivo correcto. No Windows 7 e Windows Vista: 1. Faça clique em Iniciar e, em seguida, faça clique em Painel de controlo. 2. Faça clique em Hardware e Som (Hardware and Sound). 3. Faça clique em Gestor de Dispositivos. Se lhe for solicitada uma palavra-passe de administrador ou confirmação, introduza a palavra-passe ou forneça a confirmação. 4. Se o sinal ! estiver à esquerda do nome do adaptador em Adaptadores de rede, poderá não estar a utilizar o controlador correcto, ou o controlador poderá não estar activado. Para actualizar o controlador, faça clique com o botão direito do rato no adaptador realçado. 5. Faça clique em Actualizar controlador de Software e, em seguida, siga as instruções apresentadas no ecrã. No Windows XP: 1. Faça clique em Iniciar e, em seguida, faça clique em Painel de controlo. 2. Faça clique em Performance and Maintenance e, em seguida, faça clique em System. 3. Faça clique no separador Hardware e faça clique no botão Device Manager. Capítulo 10. Resolver problemas do computador 227