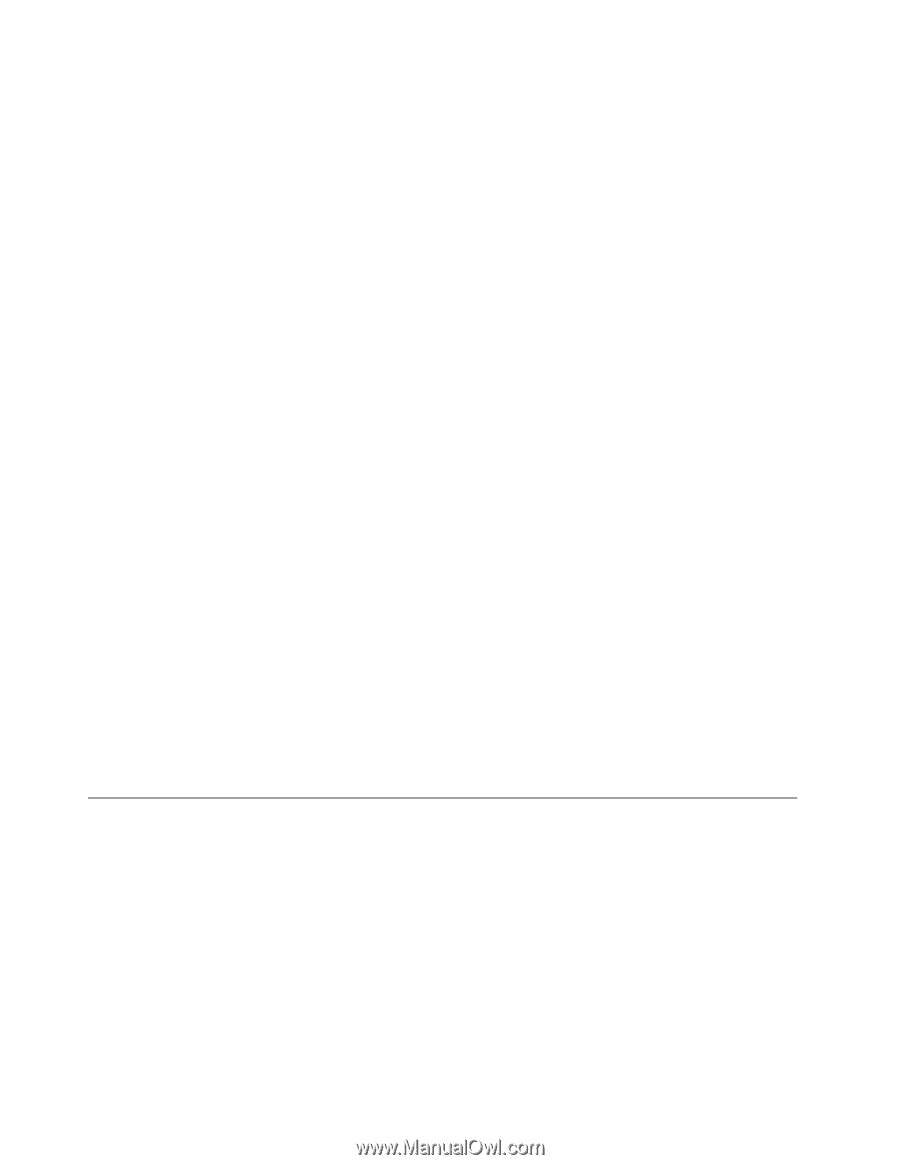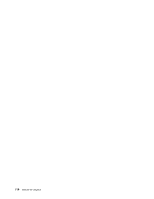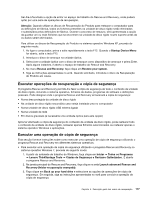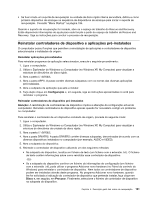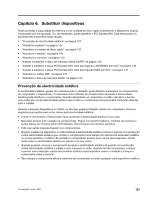Lenovo ThinkPad X220i (Portuguese) User Guide - Page 136
Executar uma operação de recuperação, Utilizar o espaço de trabalho do Rescue and Recovery
 |
View all Lenovo ThinkPad X220i manuals
Add to My Manuals
Save this manual to your list of manuals |
Page 136 highlights
• Para executar uma operação de cópia de segurança utilizando o programa Rescue and Recovery no sistema operativo Windows Vista ou no sistema operativo Windows XP, proceda do seguinte modo: 1. No ambiente de trabalho do Windows, faça clique em Iniciar ➙ Todos os programas ➙ ThinkVantage ➙ Rescue and Recovery. É aberto o programa Rescue and Recovery. 2. Na janela principal do Rescue and Recovery, faça clique em Launch advanced Rescue and Recovery (Iniciar recuperação avançada) ➙ Back up your hard drive (Criar cópia de segurança do disco rígido) e seleccione as opções de operação de cópia de segurança. 3. Siga as instruções apresentadas no ecrã para concluir a operação de cópia de segurança. Executar uma operação de recuperação Esta secção fornece instruções sobre como executar uma operação de recuperação utilizando o programa Rescue and Recovery em diferentes sistemas operativos. • Para executar uma operação de recuperação utilizando o programa Rescue and Recovery no sistema operativo Windows 7, proceda do seguinte modo: 1. No ambiente de trabalho do Windows, faça clique em Iniciar ➙ Todos os Programas ➙ Lenovo ThinkVantage Tools ➙ Cópias de Segurança e Restauro Optimizados. É aberto o programa Rescue and Recovery. 2. Na janela principal do Rescue and Recovery, faça clique na seta Launch advanced Rescue and Recovery (Iniciar recuperação avançada). 3. Faça clique no ícone Restore your system from a backup. 4. Siga as instruções apresentadas no ecrã para concluir a operação de recuperação. • Para executar uma operação de recuperação utilizando o programa Rescue and Recovery no sistema operativo Windows Vista ou no sistema operativo Windows XP, proceda do seguinte modo: 1. No ambiente de trabalho do Windows, faça clique em Iniciar ➙ Todos os programas ➙ ThinkVantage ➙ Rescue and Recovery. É aberto o programa Rescue and Recovery. 2. Na janela principal do Rescue and Recovery, faça clique em Launch advanced Rescue and Recovery. 3. Faça clique no ícone Restore your system from a backup. 4. Siga as instruções apresentadas no ecrã para concluir a operação de recuperação. Para mais informações sobre como efectuar uma operação de recuperação a partir do espaço de trabalho do Rescue and Recovery, consulte a secção "Utilizar o espaço de trabalho do Rescue and Recovery" na página 118. Utilizar o espaço de trabalho do Rescue and Recovery O espaço de trabalho do Rescue and Recovery reside numa área protegida e oculta da unidade de disco rígido que funciona independentemente do sistema operativo Windows. Isto permite executar operações de recuperação mesmo que não seja possível iniciar o sistema operativo Windows. É possível executar as seguintes operações de recuperação a partir do espaço de trabalho do Rescue and Recovery: • Recuperar ficheiros a partir da unidade de disco rígido ou de uma cópia de segurança O espaço de trabalho do Rescue and Recovery permite localizar ficheiros na unidade de disco rígido e transferi-los para uma unidade de rede ou outros suportes de dados graváveis como, por exemplo, um dispositivo USB ou um disco. Esta solução está disponível mesmo que não tenha efectuado a cópia de segurança dos seus ficheiros ou que tenham sido efectuadas alterações aos ficheiros desde a última operação de cópia de segurança. Também é possível recuperar ficheiros individuais a partir de uma cópia de segurança de Rescue and Recovery localizada na unidade de disco rígido, num dispositivo USB ou numa unidade de rede. 118 Manual de Utilizador