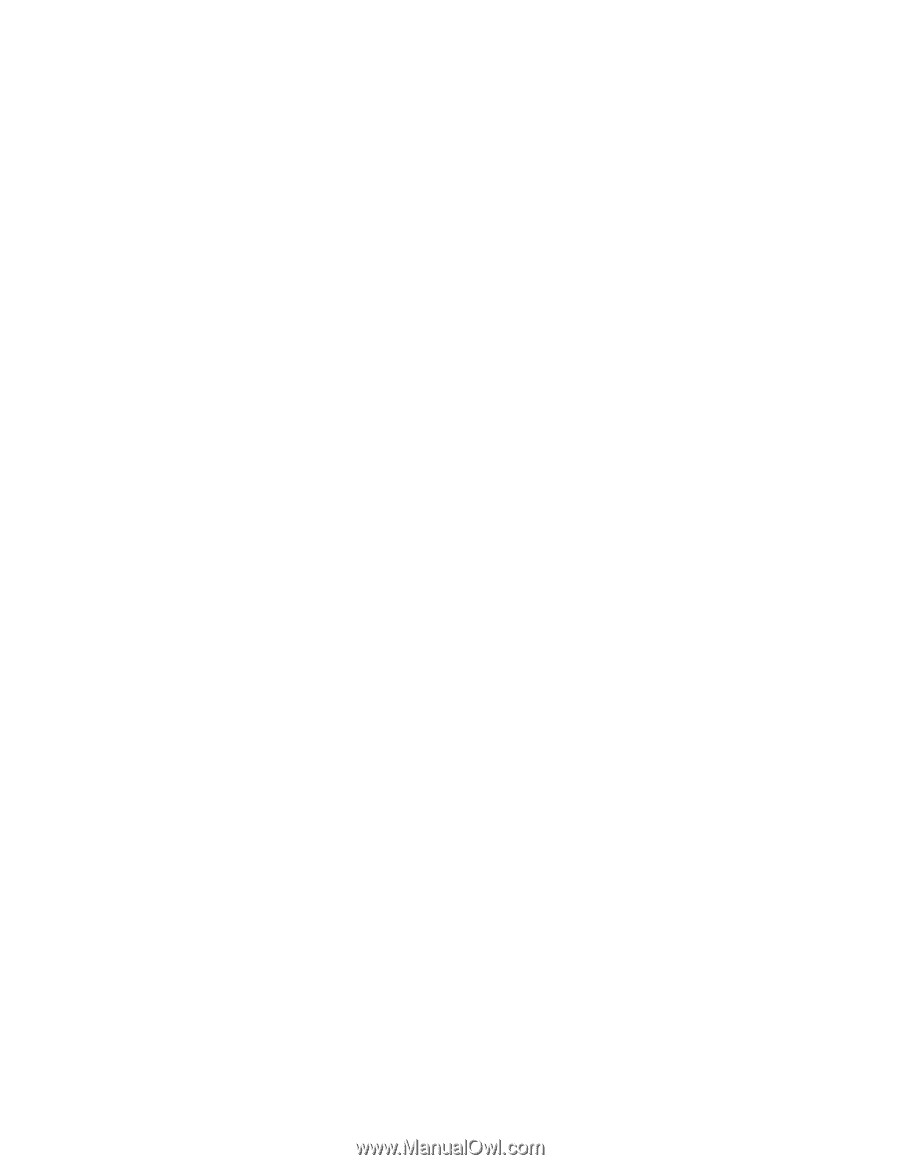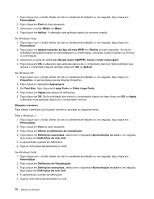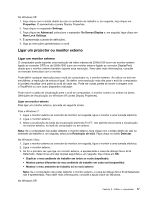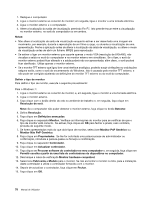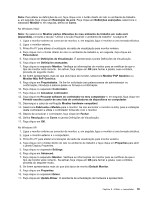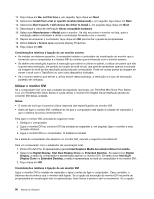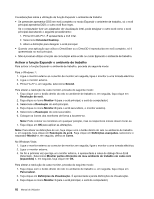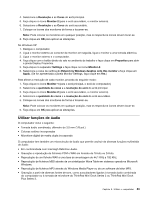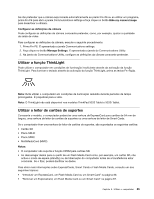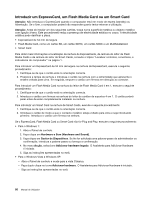Lenovo ThinkPad X220i (Portuguese) User Guide - Page 99
Configurar uma apresentação, Utilizar ecrãs duplos, Utilizar o conector DisplayPort
 |
View all Lenovo ThinkPad X220i manuals
Add to My Manuals
Save this manual to your list of manuals |
Page 99 highlights
ainda não for apresentada, certifique-se de que o conector do monitor está ligado com firmeza e repita o procedimento de ligação do monitor. Utilizar o conector DisplayPort O computador tem um conector DisplayPort, a mais recente interface de visualização digital para ligação a diversos dispositivos externos, como monitores CRT, projectores e mesmo HDTV. Este conector compacto permite uma configuração plug-and-play e suporta adaptadores que possam ligar a portas DVI, VGA ou HDMI. O conector DisplayPort do computador suporta fluxo de ficheiros de áudio e vídeo. Configurar uma apresentação Nota: Se o computador for um modelo com o Windows 7 instalado, não suporta o Presentation Director, mas a combinação de teclas Fn+F7 ou Win+P está disponível para mudar a localização da saída de visualização para um projector ligado. O Presentation Director oferece uma forma fácil de configurar o computador para ajudar o utilizador a fazer apresentações com confiança, mesmo que esteja longe do escritório. Utilize o Presentation Director para ajustar as definições de resolução e para desactivar temporariamente os temporizadores de gestão de energia para garantir uma apresentação sem interrupções. O Presentation Director tem alguns esquemas de apresentação predefinidos. Para aplicar um esquema de apresentação, pode utilizar a combinação de teclas Fn+F7. Para iniciar o Presentation Director, faça clique em Iniciar ➙ Todos os Programas ➙ ThinkVantage ➙ Presentation Director, e siga as instruções apresentadas no ecrã. Projectar vídeo Para apresentar informações e fazer apresentações, pode ligar um projector de dados ao computador. Ligue o projector de dados ao conector de monitor do computador. Nota: Poderá demorar vários segundos até o projector apresentar a imagem. Se o ambiente de trabalho não for apresentado ao fim de 60 segundos, tente premir Fn+F7 para alternar entre diferentes localizações da saída de visualização. Pode criar um esquema de apresentação seguindo as instruções do Presentation Director, com o projector ligado ao computador. Pode guardar o esquema para futura apresentação com o mesmo equipamento. Reproduzir som O projector poderá ter um ou mais conectores de entrada de áudio. Para projectar som, é necessário ligar a tomada áudio combinada do computador a estes conectores utilizando um cabo de áudio (disponível comercialmente). Utilizar ecrãs duplos Utilizar a função Expandir o ambiente de trabalho O computador suporta uma função chamada Expandir o ambiente de trabalho. Com a função Expandir o ambiente de trabalho, pode visualizar a saída no ecrã do computador e num monitor externo em simultâneo. Também pode visualizar imagens de ambiente de trabalho diferentes em cada monitor. Pode utilizar a função Expandir o ambiente de trabalho sem alterar as definições. Se a função não funcionar, consulte a secção "Activar a função Expandir o ambiente de trabalho" na página 82 para activar a mesma. Capítulo 2. Utilizar o computador 81