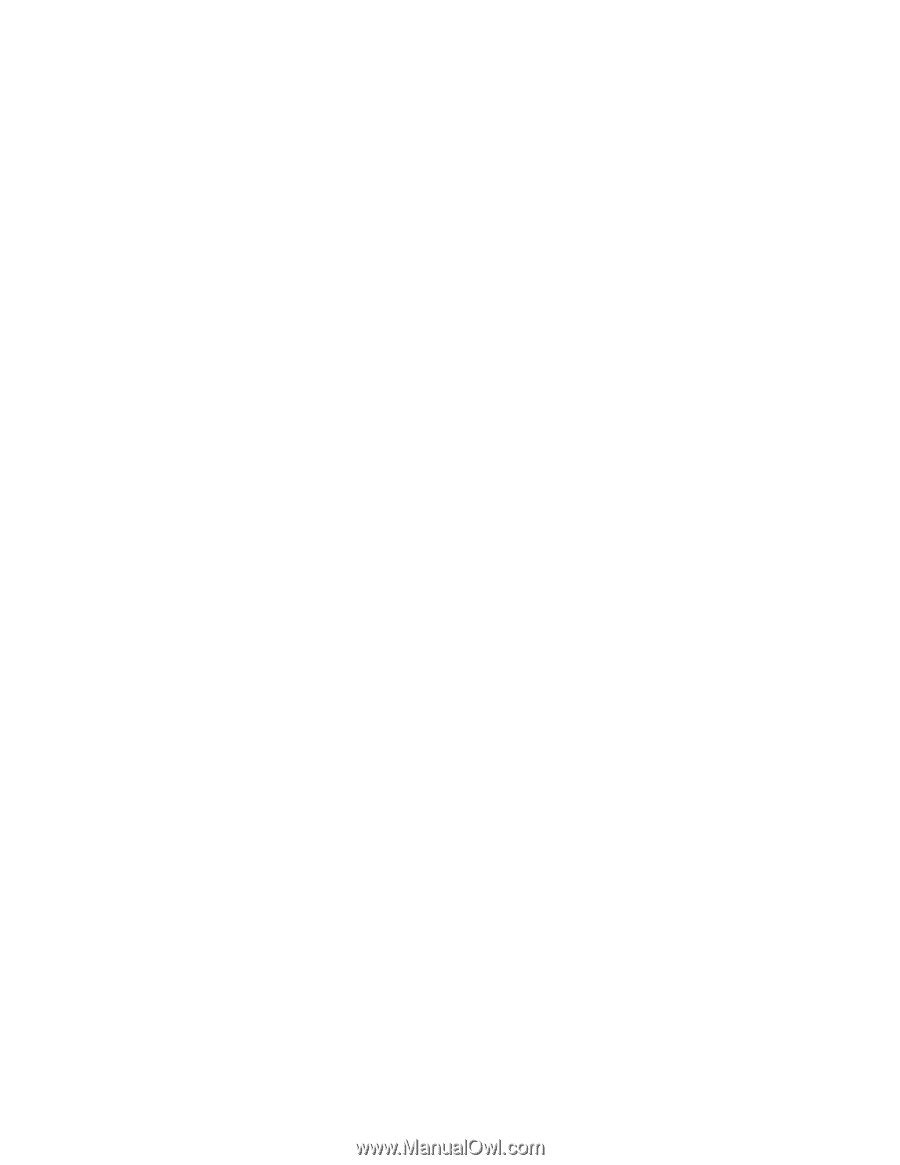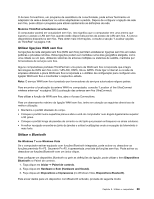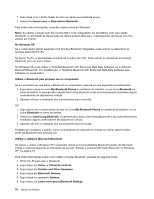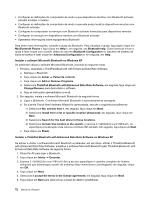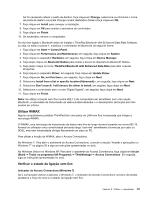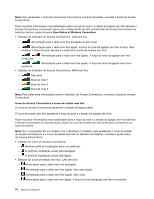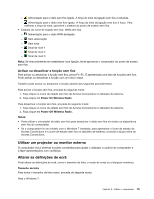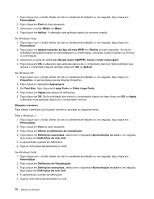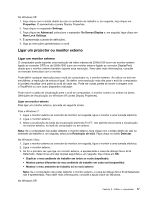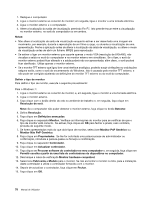Lenovo ThinkPad X220i (Portuguese) User Guide - Page 91
Utilizar WiMAX, Verificar o estado da ligação sem fios, with Enhanced Data Rate Software
 |
View all Lenovo ThinkPad X220i manuals
Add to My Manuals
Save this manual to your list of manuals |
Page 91 highlights
Se for necessário alterar a pasta de destino, faça clique em Change, seleccione ou introduza o nome da pasta de destino na janela Change current destination folder e faça clique em OK. 7. Faça clique em Install para começar a instalação. 8. Faça clique em OK para aceitar a assinatura do controlador. 9. Faça clique em Finish. 10. Se necessário, reinicie o computador. Se não tiver ligado o Bluetooth antes de instalar o ThinkPad Bluetooth with Enhanced Data Rate Software, ou seja, se saltou o passo 1, substitua o controlador de Bluetooth da seguinte forma: 1. Faça clique em Start ➙ Control Panel. 2. Faça clique em Performance and Maintenance; em seguida, faça clique em System. 3. Faça clique no separador Hardware; em seguida, faça clique em Device Manager. 4. Faça duplo clique em Bluetooth Radios para extrair a árvore de dispositivos Bluetooth Radios. 5. Faça duplo clique no ícone ThinkPad Bluetooth with Enhanced Data Rate para abrir a janela Properties. 6. Faça clique no separador Driver; em seguida, faça clique em Update Driver. 7. Faça clique em No, not this time e, em seguida, faça clique em Next. 8. Seleccione Install from a list or specific location (Advanced) e, em seguida, faça clique em Next. 9. Seleccione Don't search. I will choose the driver to install; em seguida, faça clique em Next. 10. Seleccione o controlador sem o ícone "Digital Signed"; em seguida, faça clique em Next. 11. Faça clique em Finish. Nota: Se utilizar a função sem fios (norma 802.11) do computador em simultâneo com uma opção Bluetooth, a velocidade de transmissão de dados poderá abrandar e o desempenho da função sem fios poderá ser inferior. Utilizar WiMAX Alguns computadores portáteis ThinkPad têm uma placa de LAN sem fios incorporada que integra a tecnologia WiMAX. O WiMAX, uma tecnologia de transmissão de dados sem fios de longo alcance baseada na norma 802.16, fornece ao utilizador uma conectividade de banda larga "last mile" semelhante à fornecida por cabo ou ADSL, mas sem necessidade de ligar fisicamente um cabo ao PC. Para utilizar a função de WiMAX, abra o Access Connections. No Windows 7: Para abrir o assistente do Access Connections, consulte a secção "Aceder a aplicações no Windows 7" na página 35 e siga as instruções apresentadas no ecrã. No Windows Vista e no Windows XP: Para abrir o assistente do Access Connections, faça clique em Iniciar (Start) ➙ Todos os programas (All Programs) ➙ ThinkVantage ➙ Access Connections. Em seguida, siga as instruções apresentadas no ecrã. Verificar o estado da ligação sem fios Indicador do Access Connections (Windows 7) Se o computador estiver a executar o Windows 7, o Indicador do Access Connections na barra de tarefas apresenta a força do sinal e o estado da ligação sem fios. Capítulo 2. Utilizar o computador 73