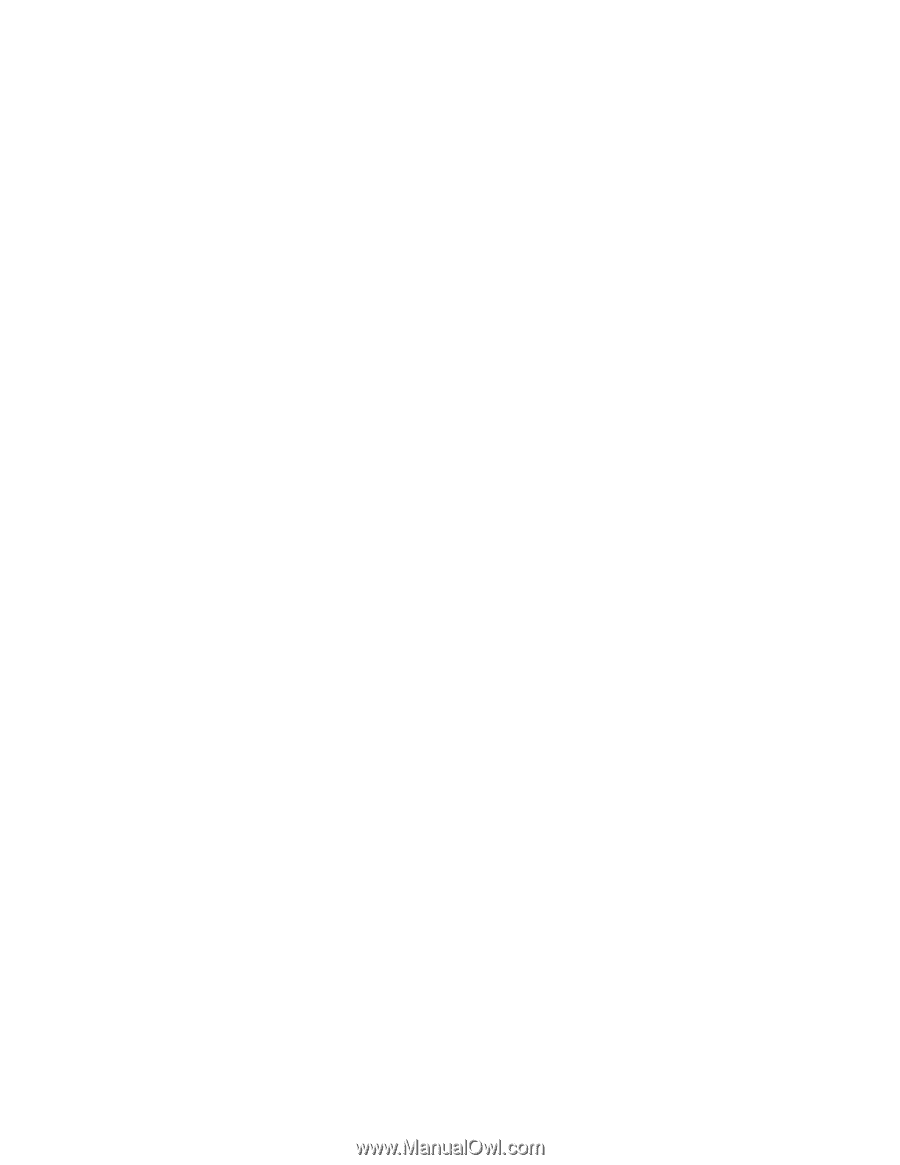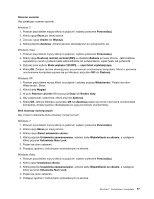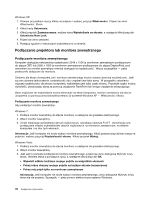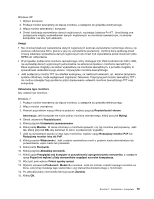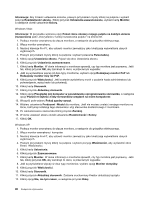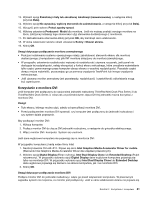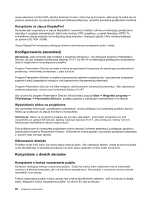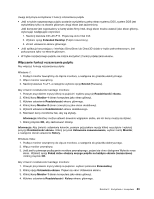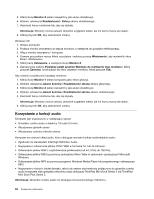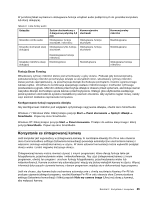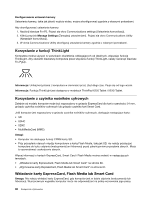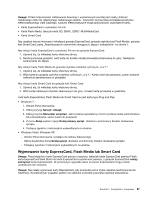Lenovo ThinkPad X220i (Polish) User Guide - Page 100
Konfigurowanie prezentacji, Korzystanie z dwóch ekranów, Korzystanie ze złącza DisplayPort
 |
View all Lenovo ThinkPad X220i manuals
Add to My Manuals
Save this manual to your list of manuals |
Page 100 highlights
opcja włączenia monitora DVI, spróbuj zamknąć to okno i otworzyć je ponownie. Jeśli opcja ta nadal się nie pojawia, upewnij się, czy złącze monitora jest dobrze podłączone, i powtórz procedurę podłączania monitora. Korzystanie ze złącza DisplayPort Komputer jest wyposażony w złącze DisplayPort, najnowszy interfejs cyfrowy umożliwiający podłączanie rozmaitych urządzeń zewnętrznych, takich jak monitory CRT, projektory, a nawet telewizory HDTV. To kompaktowe złącze pozwala na konfigurację plug-and-play i obsługuje złączki, które można podłączać do portów DVI, VGA i HDMI. Złącze DisplayPort komputera obsługuje również strumieniowe przesyłanie audio i wideo. Konfigurowanie prezentacji Informacja: Jeśli komputer jest modelem z systemem Windows 7, nie obsługuje programu Presentation Director, ale jest dostępna kombinacja klawiszy Fn+F7 lub Win+P umożliwiająca przełączenie wyświetlania danych wyjściowych na podłączony projektor. Program Presentation Director pozwala na łatwe przygotowanie komputera do sprawnego przedstawienia prezentacji, nawet kiedy przebywasz z dala od biura. Program Presentation Director umożliwia dopasowanie ustawień rozdzielczości i tymczasowe wyłączenie zegarów funkcji zarządzania energią w celu zapewnienia nieprzerwanej prezentacji. Program Presentation Director ma kilka wstępnie zdefiniowanych schematów prezentacji. Aby zastosować schemat prezentacji, można użyć kombinacji klawiszy Fn+F7. Aby uruchomić program Presentation Director, kliknij kolejno pozycje Start ➙ Wszystkie programy ➙ ThinkVantage ➙ Presentation Director i postępuj zgodnie z instrukcjami wyświetlanymi na ekranie. Wyświetlanie wideo na projektorze Aby wyświetlać informacje i przedstawiać prezentacje, można podłączyć do komputera projektor danych. Należy go podłączyć do złącza monitora w komputerze. Informacja: Obraz na projektorze pojawia się po kilku sekundach. Jeśli pulpit komputera nie jest wyświetlany po upływie 60 sekund, spróbuj nacisnąć klawisze Fn+F7, aby przełączyć między rożnymi lokalizacjami wyświetlania danych wyjściowych. Przy podłączonym do komputera projektorze można utworzyć schemat prezentacji, postępując zgodnie z instrukcjami programu Presentation Director. Schemat ten można zapisać na potrzeby przyszłych prezentacji z użyciem tego samego sprzętu. Odtwarzanie dźwięku Projektor może mieć jedno lub więcej złączy wejścia audio. Aby odtwarzać dźwięk, należy za pomocą kabla audio (dostępnego w sprzedaży) podłączyć do tych złączy gniazdko combo audio komputera. Korzystanie z dwóch ekranów Korzystanie z funkcji rozszerzania pulpitu Komputer obsługuje funkcję rozszerzania pulpitu. Dzięki tej funkcji dane wyjściowe można wyświetlać zarówno na ekranie komputera, jak i na monitorze zewnętrznym. Na każdym z monitorów można również wyświetlać inne obrazy. Funkcji rozszerzania pulpitu można używać bez zmiany jakichkolwiek ustawień. Jeśli ta funkcja nie działa, patrz „Włączanie funkcji rozszerzania pulpitu" na stronie 83, aby ją włączyć. 82 Podręcznik użytkownika