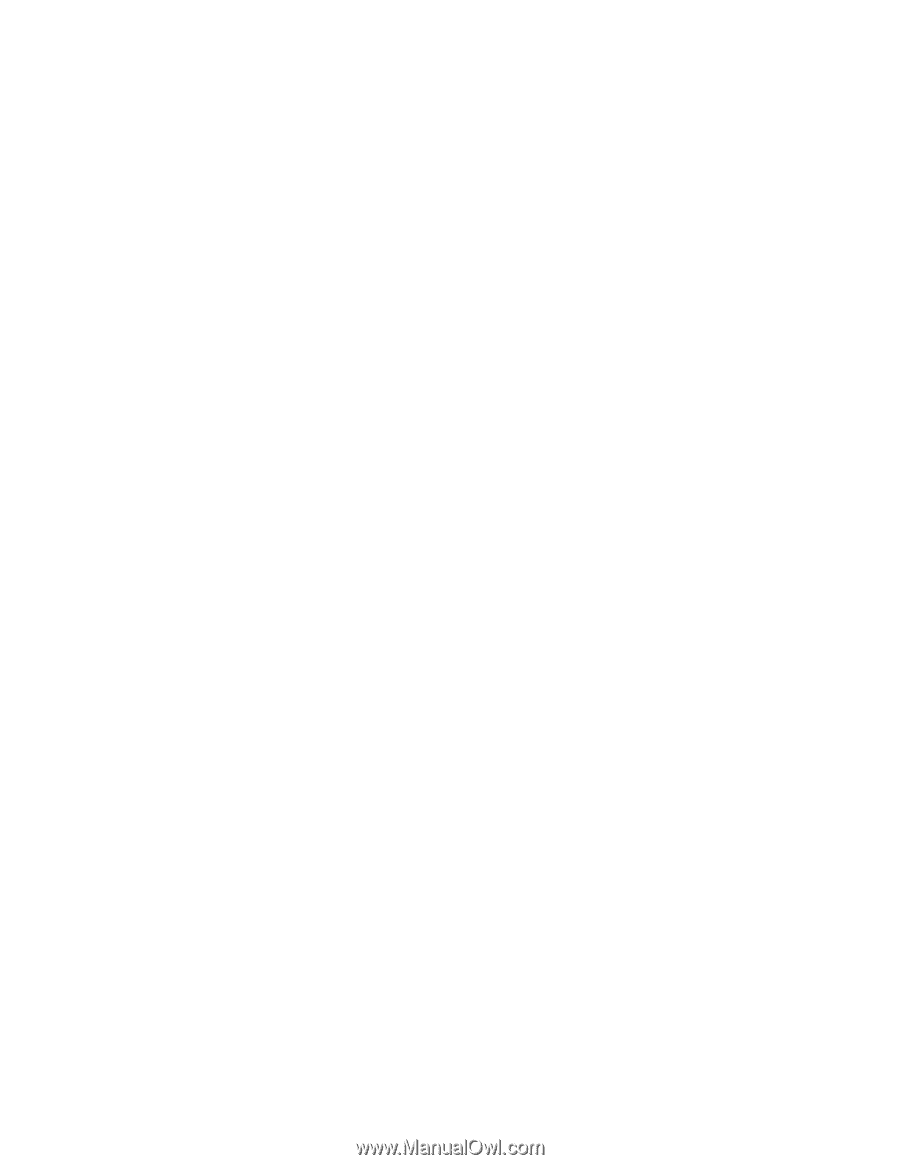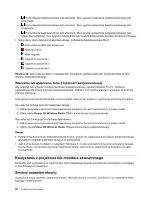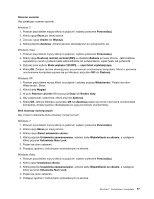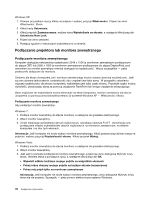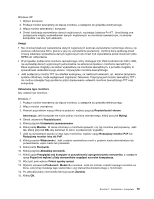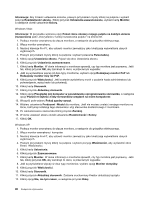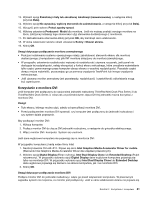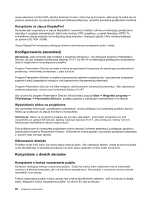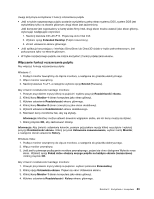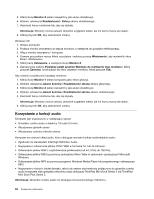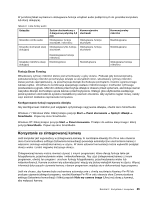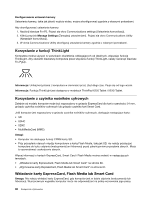Lenovo ThinkPad X220i (Polish) User Guide - Page 99
Korzystanie z monitora DVI
 |
View all Lenovo ThinkPad X220i manuals
Add to My Manuals
Save this manual to your list of manuals |
Page 99 highlights
13. Wybierz opcję Zainstaluj z listy lub określonej lokalizacji (zaawansowane), a następnie kliknij przycisk Dalej. 14. Wybierz opcję Nie wyszukuj, wybiorę sterownik do zainstalowania, a następnie kliknij przycisk Dalej. 15. Wyczyść pole wyboru Pokaż zgodny sprzęt. 16. Wybierz ustawienia Producent i Model dla monitora. Jeśli nie możesz znaleźć swojego monitora na liście, zatrzymaj instalację tego sterownika i użyj sterownika dostarczonego z monitorem. 17. Po zaktualizowaniu sterownika kliknij przycisk OK, aby zamknąć okno właściwości. 18. W oknie właściwości ekranu określ ustawienia Kolory i Obszar ekranu. 19. Kliknij OK. Uwagi dotyczące podłączania monitora zewnętrznego • Podczas instalowania systemu operacyjnego należy zainstalować sterownik ekranu dla monitora dostarczonego z komputerem oraz plik INF monitora dołączony do monitora zewnętrznego. • W przypadku ustawienia rozdzielczości wyższej niż rozdzielczość używana na panelu, jeśli panel nie obsługuje tej rozdzielczości, należy skorzystać z funkcji ekranu wirtualnego, która umożliwia wyświetlanie tylko części generowanego przez komputer obrazu ekranu o wysokiej rozdzielczości. Pozostałe części obrazu można wyświetlić, przesuwając go za pomocą urządzenia TrackPoint lub innego urządzenia wskazującego. • Jeśli używany monitor zewnętrzny jest przestarzały, rozdzielczość i częstotliwość odświeżania mogą być ograniczone. Korzystanie z monitora DVI Jeśli komputer jest podłączony do opcjonalnej jednostki rozbudowy ThinkPad Mini Dock Plus Series 3 lub ThinkPad Mini Dock Series 3, wówczas za pośrednictwem złącza DVI tej jednostki można korzystać z monitora DVI. Uwagi: • Tryb ekranu, którego można użyć, zależy od specyfikacji monitora DVI. • Przed podłączeniem monitora DVI sprawdź, czy komputer jest podłączony do jednostki rozbudowy i czy system działa poprawnie. Aby podłączyć monitor DVI: 1. Wyłącz komputer. 2. Podłącz monitor DVI do złącza DVI jednostki rozbudowy, a następnie do gniazdka elektrycznego. 3. Włącz monitor DVI i komputer. System się uruchomi. Jeśli dane wyjściowe komputera nie pojawiają się na monitorze DVI: W przypadku komputera z kartą wideo firmy Intel: 1. Naciśnij klawisze Ctrl+Alt+F12. Pojawi się okno Intel Graphics Media Accelerator Driver for mobile (Sterownik Intel Graphics Media Accelerator Driver dla urządzeń przenośnych). 2. Wybierz opcję Digital Display (Ekran cyfrowy), Intel Dual Display Clone lub Extended Desktop (Pulpit rozszerzony). W przypadku wybrania opcji Digital Display dane wyjściowe komputera pojawiają się tylko na monitorze DVI. W przypadku wybrania opcji Intel Dual Display Clone lub Extended Desktop dane wyjściowe pojawiają się zarówno na ekranie komputera, jak i na monitorze DVI. 3. Kliknij OK. Uwagi dotyczące podłączania monitora DVI Podłącz monitor DVI do jednostki rozbudowy i włącz go przed włączeniem komputera. W przeciwnym wypadku system nie rozpozna, że monitor jest podłączony. Jeśli w oknie właściwości ekranu nie pojawia się Rozdział 2. Korzystanie z komputera 81