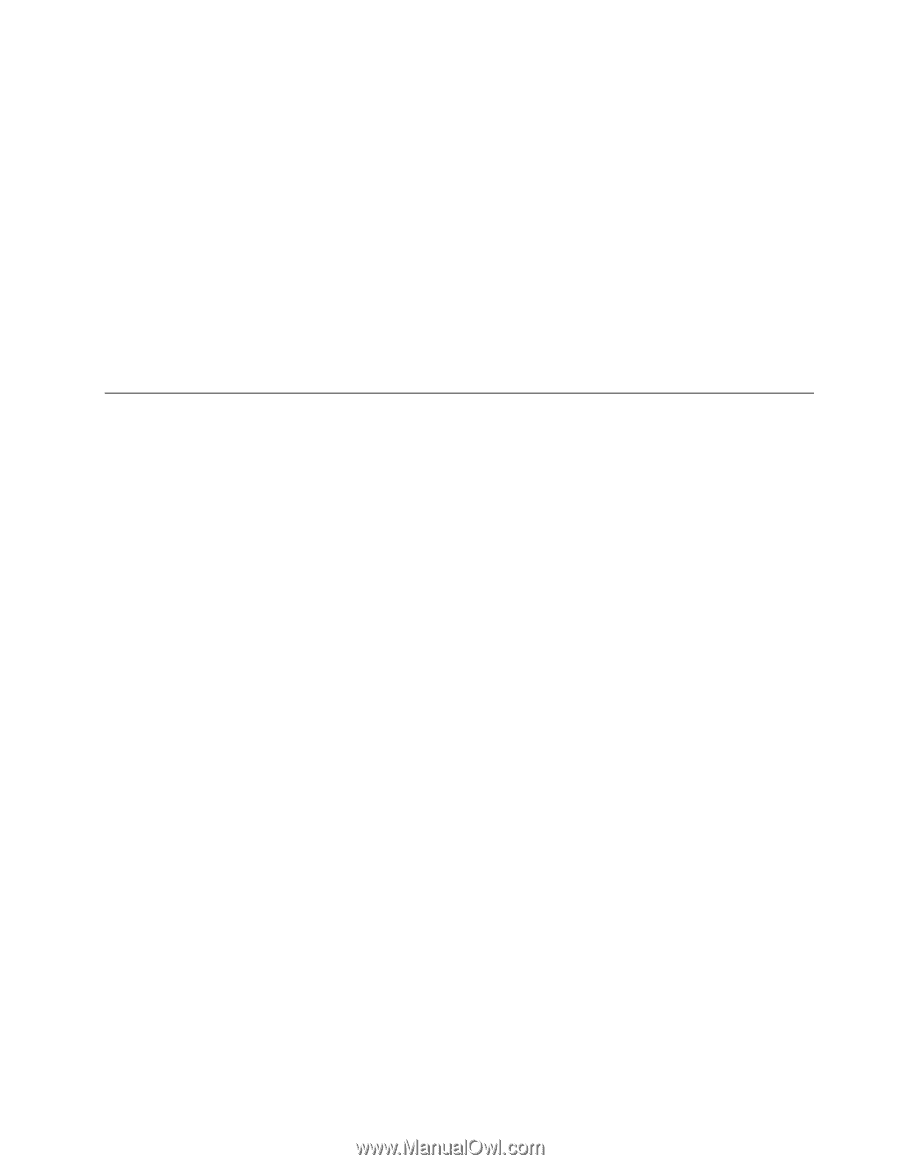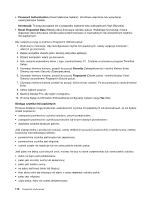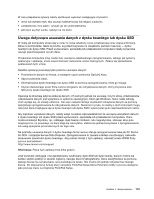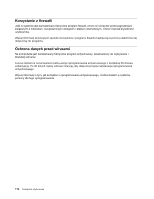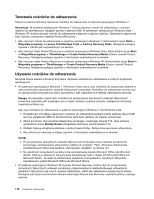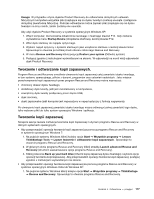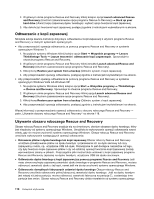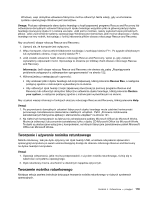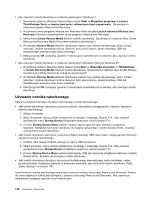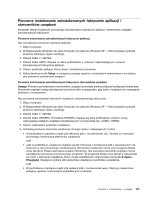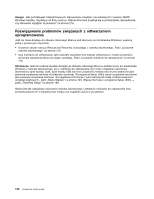Lenovo ThinkPad X220i (Polish) User Guide - Page 135
Tworzenie i odtwarzanie kopii zapasowych., Tworzenie kopii zapasowej
 |
View all Lenovo ThinkPad X220i manuals
Add to My Manuals
Save this manual to your list of manuals |
Page 135 highlights
Uwaga: W przypadku użycia dysków Product Recovery do odtworzenia domyślnych ustawień fabrycznych komputera wszystkie pliki znajdujące się na dysku twardym zostaną usunięte i zastąpione domyślną zawartością fabryczną. Podczas odtwarzania można zapisać pliki znajdujące się na dysku twardym na inny nośnik, zanim zostaną one usunięte. Aby użyć dysków Product Recovery w systemie operacyjnym Windows XP: 1. Włącz komputer, równocześnie kilkakrotnie naciskając i zwalniając klawisz F12. Gdy zostanie wyświetlone menu Startup Device (Urządzenie startowe), zwolnij klawisz F12. 2. Włóż dysk startowy do napędu optycznego. 3. Wybierz napęd optyczny z dyskiem startowym jako urządzenie startowe i naciśnij klawisz Enter. Spowoduje to otwarcie po krótkiej chwili obszaru roboczego Rescue and Recovery. 4. W menu Rescue and Recovery kliknij pozycję Restore your system (Odtwórz system). 5. Postępuj zgodnie z instrukcjami wyświetlanymi na ekranie. W odpowiedzi na monit włóż odpowiedni dysk Product Recovery. Tworzenie i odtwarzanie kopii zapasowych. Program Rescue and Recovery umożliwia utworzenie kopii zapasowej całej zawartości dysku twardego, w tym systemu operacyjnego, plików z danymi, programów oraz ustawień osobistych. Jako miejsce przechowywania kopii zapasowych przez program Rescue and Recovery można wyznaczyć: • chroniony obszar dysku twardego, • dodatkowy dysk twardy, jeśli jest zainstalowany w komputerze, • zewnętrzny dysk twardy podłączany przez złącze USB, • dysk sieciowy, • dyski zapisywalne (jeśli komputer jest wyposażony w napęd optyczny z funkcją nagrywania). Po utworzeniu kopii zapasowej zawartości dysku twardego można odtworzyć pełną zawartość tego dysku, tylko wybrane pliki lub tylko system operacyjny Windows i aplikacje. Tworzenie kopii zapasowej Niniejsza sekcja zawiera instrukcje tworzenia kopii zapasowej z użyciem programu Rescue and Recovery w różnych systemach operacyjnych. • Aby przeprowadzić operację tworzenia kopii zapasowej za pomocą programu Rescue and Recovery w systemie operacyjnym Windows 7: 1. Na pulpicie systemu Windows kliknij kolejno opcje Start ➙ Wszystkie programy ➙ Lenovo ThinkVantage Tools ➙ Lepsze tworzenie i odtwarzanie kopii zapasowych. Spowoduje to otwarcie programu Rescue and Recovery. 2. W głównym oknie programu Rescue and Recovery kliknij strzałkę Launch advanced Rescue and Recovery (Uruchom zaawansowane opcje programu Rescue and Recovery). 3. Kliknij polecenie Back up your hard drive (Utwórz kopię zapasową dysku twardego) i wybierz opcje operacji tworzenia kopii zapasowej. Aby przeprowadzić operację tworzenia kopii zapasowej, postępuj zgodnie z instrukcjami wyświetlanymi na ekranie. • Aby przeprowadzić operację tworzenia kopii zapasowej za pomocą programu Rescue and Recovery w systemie operacyjnym Windows Vista lub Windows XP: 1. Na pulpicie systemu Windows kliknij kolejno opcje Start ➙ Wszystkie programy ➙ ThinkVantage ➙ Rescue and Recovery. Spowoduje to otwarcie programu Rescue and Recovery. Rozdział 5. Odtwarzanie - przegląd 117