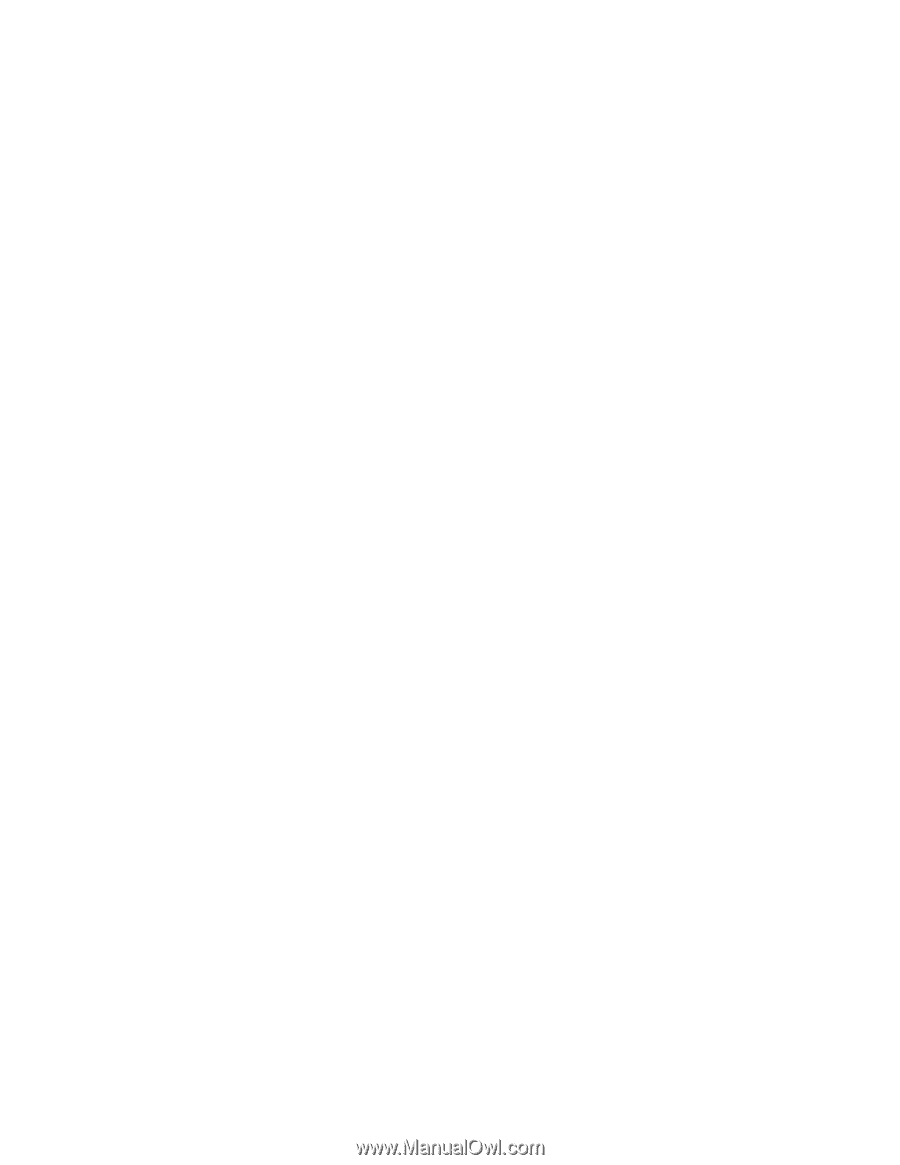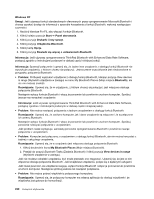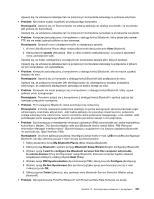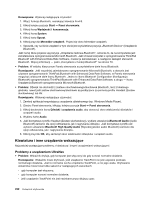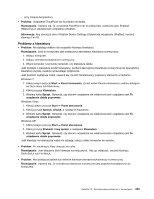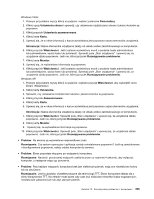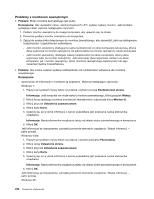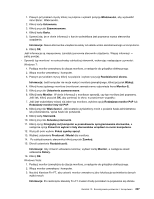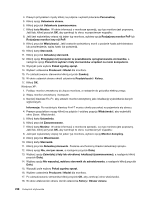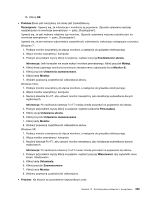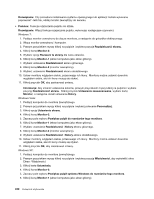Lenovo ThinkPad X220i (Polish) User Guide - Page 253
i skonfigurowane poprawnie, należy oddać komputer do serwisu.
 |
View all Lenovo ThinkPad X220i manuals
Add to My Manuals
Save this manual to your list of manuals |
Page 253 highlights
Windows Vista: 1. Prawym przyciskiem myszy kliknij na pulpicie i wybierz polecenie Personalizuj. 2. Kliknij opcję Ustawienia ekranu i sprawdź, czy ustawienia rozdzielczości ekranu i jakości kolorów są poprawne. 3. Kliknij przycisk Ustawienia zaawansowane. 4. Kliknij kartę Karta. 5. Upewnij się, że w oknie informacji o karcie wyświetlana jest poprawna nazwa sterownika urządzenia. Informacja: Nazwa sterownika urządzenia zależy od układu wideo zainstalowanego w komputerze. 6. Kliknij przycisk Właściwości. Jeśli zostanie wyświetlony monit o podanie hasła administratora lub potwierdzenie, wpisz hasło lub potwierdź. Sprawdź pole „Stan urządzenia" i upewnij się, że urządzenie działa poprawnie. Jeśli nie, kliknij przycisk Rozwiązywanie problemów. 7. Kliknij kartę Monitor. 8. Upewnij się, że wyświetlane informacje są poprawne. 9. Kliknij przycisk Właściwości. Jeśli zostanie wyświetlony monit o podanie hasła administratora lub potwierdzenie, wpisz hasło lub potwierdź. Sprawdź pole „Stan urządzenia" i upewnij się, że urządzenie działa poprawnie. Jeśli nie, kliknij przycisk Rozwiązywanie problemów. Windows XP: 1. Prawym przyciskiem myszy kliknij na pulpicie i wybierz pozycję Właściwości, aby wyświetlić okno Ekran: Właściwości. 2. Kliknij kartę Ustawienia. 3. Sprawdź, czy ustawienia rozdzielczości ekranu i jakości kolorów są poprawne. 4. Kliknij przycisk Zaawansowane. 5. Kliknij kartę Karta. 6. Upewnij się, że w oknie informacji o karcie wyświetlana jest poprawna nazwa sterownika urządzenia. Informacja: Nazwa sterownika urządzenia zależy od układu wideo zainstalowanego w komputerze. 7. Kliknij przycisk Właściwości. Sprawdź pole „Stan urządzenia" i upewnij się, że urządzenie działa poprawnie. Jeśli nie, kliknij przycisk Rozwiązywanie problemów. 8. Kliknij kartę Monitor. 9. Upewnij się, że wyświetlane informacje są poprawne. 10. Kliknij przycisk Właściwości. Sprawdź pole „Stan urządzenia" i upewnij się, że urządzenie działa poprawnie. Jeśli nie, kliknij przycisk Rozwiązywanie problemów. • Problem: Na ekranie są wyświetlane nieprawidłowe znaki. Rozwiązanie: Czy system operacyjny i aplikacja zostały zainstalowane poprawnie? Jeśli są zainstalowane i skonfigurowane poprawnie, należy oddać komputer do serwisu. • Problem: Ekran pozostaje włączony po wyłączeniu komputera. Rozwiązanie: Naciśnij i przytrzymaj wyłącznik zasilania przez co najmniej 4 sekundy, aby wyłączyć komputer, a następnie włącz go ponownie. • Problem: Przy każdym włączaniu komputera brak jest niektórych plamek, mają one niewłaściwe kolory lub są zbyt jasne. Rozwiązanie: Jest to zjawisko charakterystyczne dla technologii TFT. Ekran komputera składa się z wielu tranzystorów TFT. Na ekranie może przez cały czas być widoczna niewielka liczba wygaszonych, niewłaściwie zabarwionych lub zbyt jasnych plamek. Rozdział 10. Rozwiązywanie problemów z komputerem 235