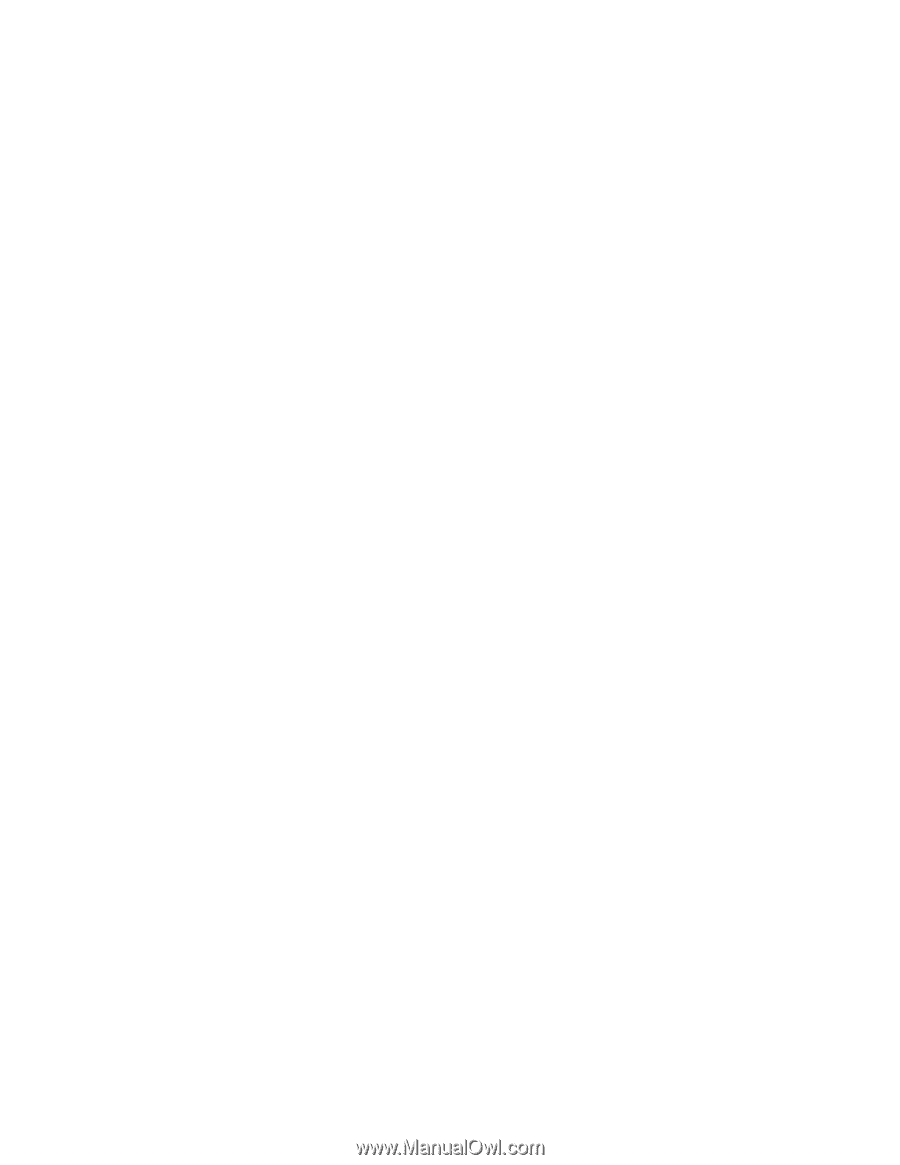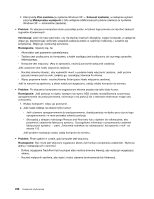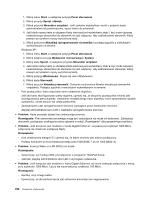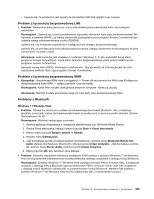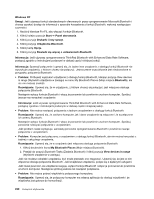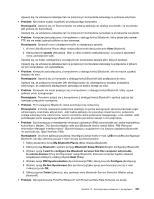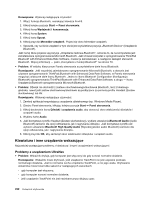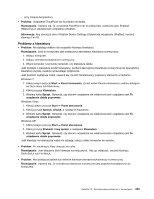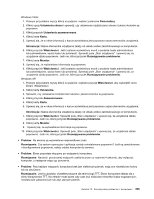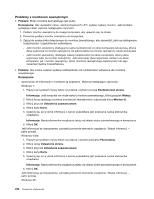Lenovo ThinkPad X220i (Polish) User Guide - Page 249
Places Moje miejsca, Oprogramowanie ThinkPad
 |
View all Lenovo ThinkPad X220i manuals
Add to My Manuals
Save this manual to your list of manuals |
Page 249 highlights
Upewnij się, że ustawienia zabezpieczeń na połączonym komputerze zezwalają na pobranie wizytówki. • Problem: Nie można wysłać wizytówki do połączonego komputera. Rozwiązanie: Upewnij się, że Twój komputer ma własną aplikację do obsługi wizytówek i że wizytówka jest gotowa do komunikacji. Upewnij się, że ustawienia zabezpieczeń na połączonym komputerze zezwalają na przekazanie wizytówki. • Problem: Komputer jest połączony z komputerem z obsługą funkcji Bluetooth, który działa jako serwer FTP, ale nie widać żadnych plików na tym serwerze. Rozwiązanie: Sprawdź nowo udostępnione pliki w następujący sposób: 1. W menu My Bluetooth Places (Moje miejsca Bluetooth) kliknij polecenie View (Wyświetl). 2. Kliknij przycisk Update (Aktualizuj). Stan w oknie zostanie zaktualizowany, co pozwoli sprawdzić nowo udostępnione pliki. Upewnij się, że folder udostępniony na połączonym komputerze zawiera pliki, których szukasz. Upewnij się, że ustawienia zabezpieczeń na połączonym komputerze zezwalają na połączenie z plikami na tym komputerze i ich wyświetlenie. • Problem: Komputer jest połączony z komputerem z obsługą funkcji Bluetooth, ale nie można uzyskać dostępu do sieci. Rozwiązanie: Upewnij się, że komputer z obsługą funkcji Bluetooth jest podłączony do sieci. Upewnij się, że połączony komputer jest skonfigurowany do udostępniania swojego połączenia sieciowego i że ustawienia zabezpieczeń zezwalają na zdalny dostęp do sieci. • Problem: Komputer nie może połączyć się z komputerem z obsługą funkcji Bluetooth, który używa aplikacji portu szeregowego. Rozwiązanie: Ponownie połącz się z komputerem z obsługą funkcji Bluetooth i spróbuj jeszcze raz nawiązać połączenie szeregowe. • Problem: Port szeregowy Bluetooth został automatycznie rozłączony. Rozwiązanie: Z chwilą nawiązania połączenia opartego na porcie szeregowym zaczyna pracować zegar odmierzający czas braku aktywności. Jeśli żadna aplikacja nie powoduje otwarcia portu, połączenie zostaje automatycznie zakończone. Jest to normalna cecha połączenia szeregowego, a nie usterka. Jeśli potrzebujesz portu szeregowego Bluetooth, po prostu ponownie nawiąż z nim połączenie. • Problem: Synchronizacja z menedżerem informacji osobistych (PIM) nie powiodła się i został wyświetlony komunikat o błędzie „The Synchronization with xxx (Bluetooth device name) failed. PIM (Personal Information Manager) Interface failed." (Synchronizacja z urządzeniem xxx (nazwa urządzenia Bluetooth) nie powiodła się. Błąd interfejsu PIM). Rozwiązanie: Uruchom aplikację pocztową i skonfiguruj swoje konto e-mail. LUB zmodyfikuj konfigurację Bluetooth, tak aby elementy poczty e-mail nie były synchronizowane: 1. Kliknij dwukrotnie ikonę My Bluetooth Places (Moje miejsca Bluetooth). 2. Kliknij pozycję Bluetooth i wybierz pozycję Bluetooth Setup Wizard (Kreator konfiguracji Bluetooth). 3. Wybierz opcję I want to configure the Bluetooth services that this computer will provide to remote devices (Chcę skonfigurować usługi Bluetooth, które ten komputer będzie oferował urządzeniom zdalnym) i kliknij przycisk Next (Dalej). 4. Wybierz opcję PIM Synchronization (Synchronizacja PIM) i kliknij przycisk Configure (Konfiguruj). 5. Wybierz opcję Do Not Synchronize (Nie synchronizuj) jako opcję synchronizacji poczty e-mail i kliknij przycisk OK. 6. Kliknij przycisk Finish (Zakończ), aby zamknąć okno Bluetooth Service Selection (Wybór usług Bluetooth). • Problem: Oprogramowanie ThinkPad Bluetooth with Enhanced Data Rate Software nie działa. Rozdział 10. Rozwiązywanie problemów z komputerem 231