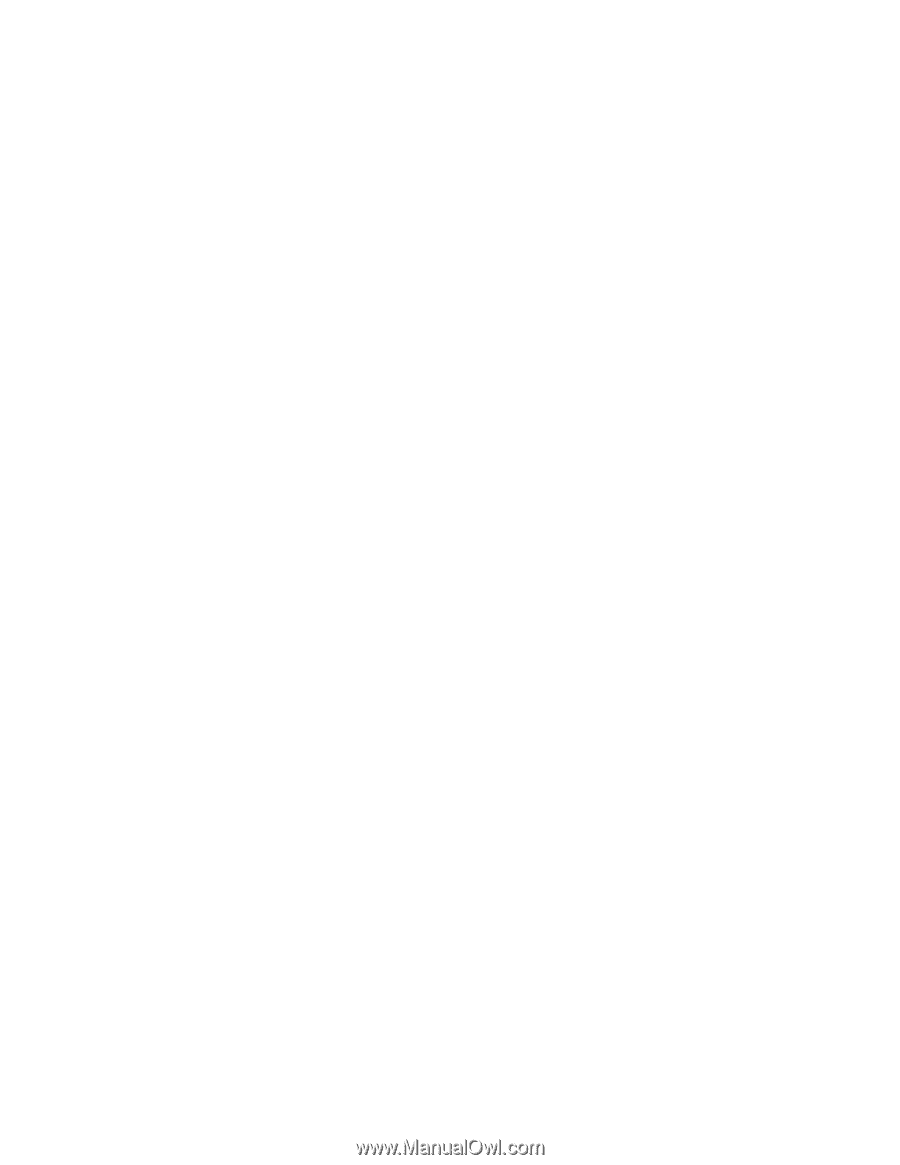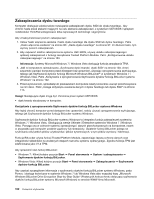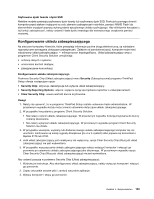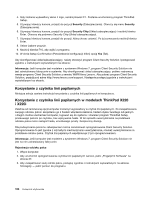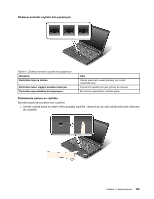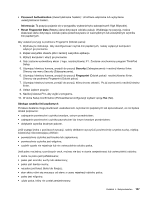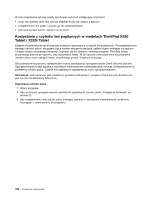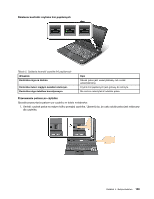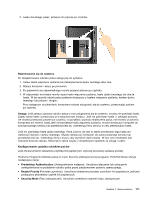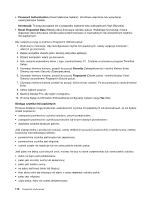Lenovo ThinkPad X220i (Polish) User Guide - Page 125
Password Authentication, Informacja, Reset Fingerprint Data, Security, Fingerprint
 |
View all Lenovo ThinkPad X220i manuals
Add to My Manuals
Save this manual to your list of manuals |
Page 125 highlights
• Password Authentication (Uwierzytelnianie hasłem): Umożliwia włączenie lub wyłączenie uwierzytelniania hasłem. Informacja: Ta pozycja pojawia się w przypadku wybrania trybu zabezpieczeń High (Wysokie). • Reset Fingerprint Data (Resetuj dane dotyczące odcisku palca): Wybierając tę pozycję, można skasować dane dotyczące odcisku palca przechowywane w wewnętrznym lub zewnętrznym czytniku linii papilarnych. Aby ustawić pozycję w podmenu Fingerprint (Odcisk palca): 1. Wydrukuj te instrukcje. Aby skonfigurować czytnik linii papilarnych, należy wyłączyć komputer i włączyć go ponownie. 2. Zapisz wszystkie otwarte pliki i zamknij wszystkie aplikacje. 3. Wyłącz komputer i włącz go ponownie. 4. Gdy zostanie wyświetlony ekran z logo, naciśnij klawisz F1. Zostanie uruchomiony program ThinkPad Setup. 5. Używając klawiszy kursora, przejdź do pozycji Security (Zabezpieczenia) i naciśnij klawisz Enter. Otworzy się menu Security (Zabezpieczenia). 6. Używając klawiszy kursora, przejdź do pozycji Fingerprint (Odcisk palca) i naciśnij klawisz Enter. Otworzy się podmenu Fingerprint (Odcisk palca). 7. Używając klawiszy kursora, przejdź do pozycji, którą chcesz ustawić. Po jej zaznaczeniu naciśnij klawisz Enter. 8. Ustaw żądane pozycje. 9. Naciśnij klawisz F10, aby wyjść z programu. 10. W oknie Setup Confirmation (Potwierdzenie konfiguracji) wybierz opcję Yes (Tak). Obsługa czytnika linii papilarnych Poniższe działania mogą skutkować uszkodzeniem czytnika linii papilarnych lub spowodować, że nie będzie działał poprawnie: • zadrapanie powierzchni czytnika twardym, ostrym przedmiotem; • zadrapanie powierzchni czytnika paznokciem lub innym twardym przedmiotem; • dotykanie czytnika brudnym palcem. Jeśli wystąpi jedna z poniższych sytuacji, należy delikatnie wyczyścić powierzchnię czytnika suchą, miękką ściereczką niezostawiającą włókien: • powierzchnia czytnika jest brudna lub zaplamiona; • powierzchnia czytnika jest wilgotna; • czytnik często nie rejestruje lub nie uwierzytelnia odcisku palca. Jeśli palec ma jedną z poniższych cech, możesz nie być w stanie zarejestrować lub uwierzytelnić odcisku: • skóra na palcu jest pofałdowana; • palec jest szorstki, suchy lub skaleczony; • palec jest bardzo suchy; • na palcu jest brud, błoto lub tłuszcz; • stan skóry różni się znacząco od stanu z czasu rejestracji odcisku palca; • palec jest wilgotny; • użyto palca, który nie został zarejestrowany. Rozdział 4. Bezpieczeństwo 107