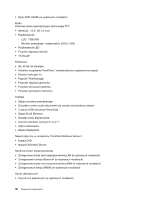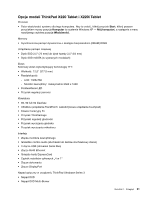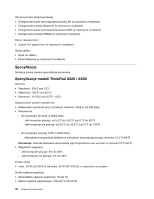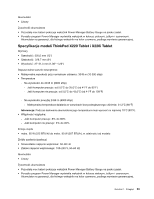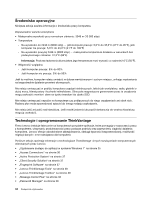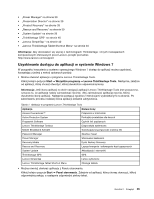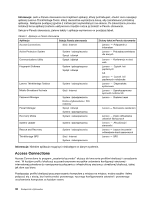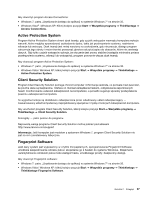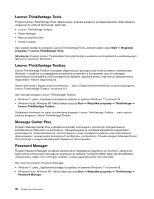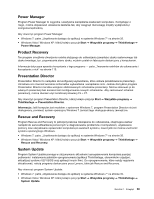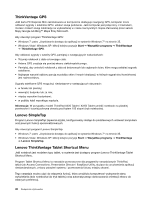Lenovo ThinkPad X220i (Polish) User Guide - Page 53
Uzyskiwanie dostępu do aplikacji w systemie Windows 7
 |
View all Lenovo ThinkPad X220i manuals
Add to My Manuals
Save this manual to your list of manuals |
Page 53 highlights
• „Power Manager" na stronie 39 • „Presentation Director" na stronie 39 • „Product Recovery" na stronie 39 • „Rescue and Recovery" na stronie 39 • „System Update" na stronie 39 • „ThinkVantage GPS" na stronie 40 • „Lenovo SimpleTap " na stronie 40 • „Lenovo ThinkVantage Tablet Shortcut Menu" na stronie 40 Informacja: Aby dowiedzieć się więcej o technologiach ThinkVantage i innych rozwiązaniach komputerowych oferowanych przez Lenovo, przejdź pod adres http://www.lenovo.com/support Uzyskiwanie dostępu do aplikacji w systemie Windows 7 W przypadku korzystania z systemu operacyjnego Windows 7 dostęp do aplikacji można uzyskiwać, korzystając z jednej z metod opisanych poniżej: • Można otwierać aplikacje z programu Lenovo ThinkVantage Tools. Kliknij kolejno pozycje Start ➙ Wszystkie programy ➙ Lenovo ThinkVantage Tools. Następnie, zależnie od aplikacji, którą chcesz otworzyć, kliknij dwukrotnie odpowiednią ikonę. Informacja: Jeśli ikona aplikacji w oknie nawigacji aplikacji Lenovo ThinkVantage Tools jest wyszarzona, oznacza to, że aplikację należy zainstalować ręcznie. Aby zainstalować aplikację ręcznie, kliknij dwukrotnie ikonę aplikacji. Następnie postępuj zgodnie z instrukcjami wyświetlanymi na ekranie. Po zakończeniu procesu instalacji ikona aplikacji zostanie uaktywniona. Tabela 1. Aplikacje w programie Lenovo ThinkVantage Tools Aplikacja Nazwa ikony Access Connections™ Połączenie z Internetem Active Protection System Poduszka powietrzna dla danych Fingerprint Software Czytnik linii papilarnych Lenovo ThinkVantage Toolbox Diagnostyka systemowa Mobile Broadband Activate Szerokopasmowa łączność mobilna 3G Password Manager Skarbiec haseł Power Manager Sterowanie zasilaniem Recovery Media Dyski Factory Recovery Rescue and Recovery Lepsze tworzenie i odtwarzanie kopii zapasowych System Update Aktualizacje i sterowniki ThinkVantage GPS GPS Lenovo SimpleTap Łatwe wybieranie Lenovo ThinkVantage Tablet Shortcut Menu Obsługa tabletu • Można również otwierać aplikacje z Panelu sterowania. Kliknij kolejno pozycje Start ➙ Panel sterowania. Zależnie od aplikacji, którą chcesz otworzyć, kliknij odpowiednią sekcję, a następnie odpowiedni zielony tekst. Rozdział 1. Przegląd 35