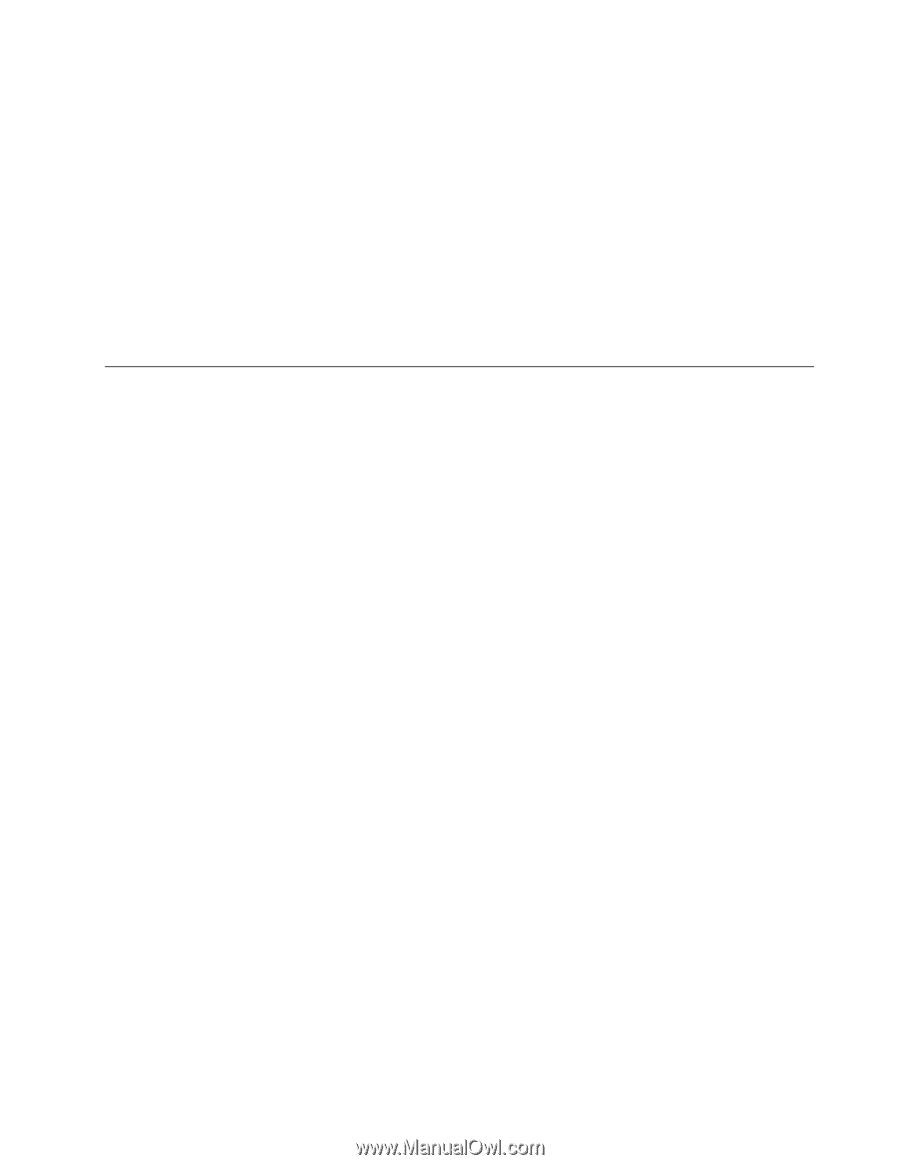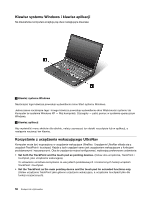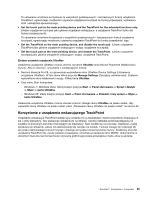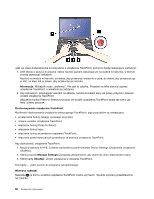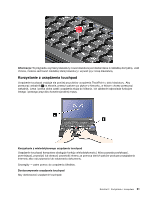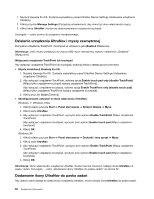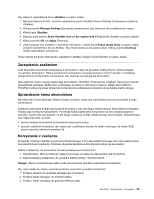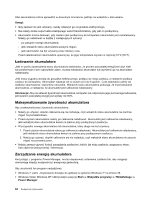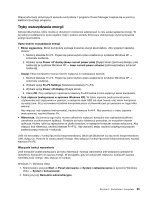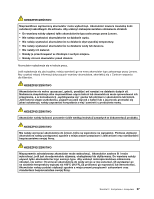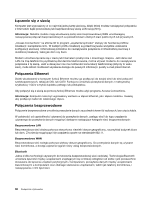Lenovo ThinkPad X220i (Polish) User Guide - Page 81
Zarządzanie zasilaniem, Sprawdzanie stanu akumulatora, Korzystanie z zasilacza, UltraNav
 |
View all Lenovo ThinkPad X220i manuals
Add to My Manuals
Save this manual to your list of manuals |
Page 81 highlights
Aby włączyć wyświetlanie ikony UltraNav na pasku zadań: 1. Naciśnij klawisze Fn+F8. Zostanie wyświetlony panel UltraNav Device Settings (Ustawienia urządzenia UltraNav). 2. Kliknij przycisk Manage Settings (Zarządzaj ustawieniami), aby otworzyć okno właściwości myszy. 3. Kliknij kartę UltraNav. 4. Zaznacz pole wyboru Show UltraNav icon on the system tray (Pokaż ikonę UltraNav na pasku zadań). 5. Kliknij przycisk OK lub Apply (Zastosuj). 6. Jeśli komputer jest modelem z systemem Windows 7, kliknij ikonę Pokaż ukryte ikony na pasku zadań. Zostanie wyświetlona ikona UltraNav. Aby trwale dodać ją do paska zadań, kliknij przycisk Dostosuj i określ odpowiednie ustawienia. Teraz możesz zmieniać właściwości urządzenia UltraNav, klikając ikonę UltraNav na pasku zadań. Zarządzanie zasilaniem Jeśli zachodzi konieczność korzystania z komputera z dala od gniazdek elektrycznych, trzeba polegać na zasilaniu bateryjnym. Różne komponenty komputera zużywają energię w różnym tempie. Im bardziej energochłonne komponenty są używane, tym szybciej wyczerpuje się akumulator. Oszczędność czasu i energii zapewniają akumulatory ThinkPad. Przenośność urządzeń zrewolucjonizowała prowadzenie wszelkiej działalności, pozwalając na pracę w dowolnym miejscu. Dzięki akumulatorom ThinkPad można pracować dłużej bez konieczności podłączania komputera do gniazdka elektrycznego. Sprawdzanie stanu akumulatora Na wskaźniku Power Manager Battery Gauge na pasku zadań jest wyświetlany procent pozostałej energii akumulatora. Szybkość zużywania energii akumulatora decyduje o tym, jak długo można używać akumulatora komputera między jego kolejnymi ładowaniami. Ponieważ każdy użytkownik komputera ma inne przyzwyczajenia i potrzeby, trudno jest przewidzieć, na jak długo wystarczy energii naładowanego akumulatora. Najważniejszą rolę odgrywają dwa czynniki: • poziom energii akumulatora w momencie rozpoczęcia pracy; • sposób używania komputera: jak często jest uzyskiwany dostęp do dysku twardego lub dysku SSD, poziom jasności ekranu komputera itd. Korzystanie z zasilacza Komputer może być zasilany za pomocą dostarczonego z nim akumulatora litowego lub z sieci elektrycznej za pośrednictwem zasilacza. Podczas używania zasilacza automatycznie ładuje się akumulator. Zasilacz dołączony do komputera ma dwa podstawowe komponenty: 1. Transformator, który konwertuje napięcie sieciowe na napięcie odpowiednie dla komputera. 2. Kabel zasilający podłączany do gniazdka elektrycznego i transformatora. Uwaga: Użycie niewłaściwego kabla może spowodować poważne uszkodzenia komputera. Aby użyć zasilacza, należy wykonać poniższe czynności w podanej kolejności. 1. Podłącz zasilacz do gniazdka zasilającego komputera. 2. Podłącz kabel zasilający do transformatora. 3. Podłącz kabel zasilający do gniazda elektrycznego. Rozdział 2. Korzystanie z komputera 63