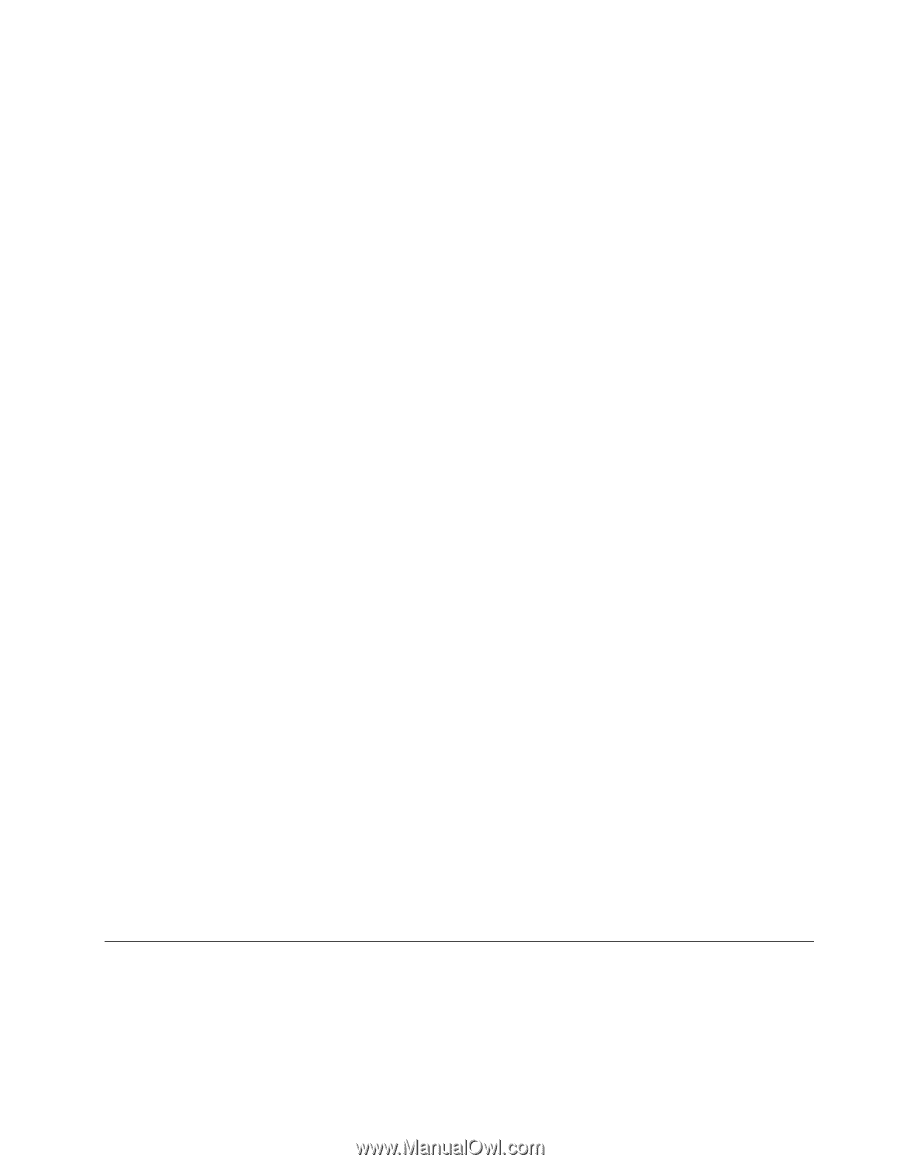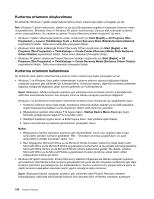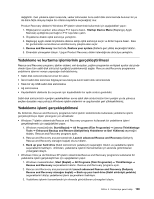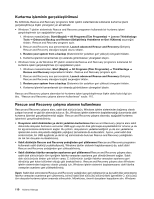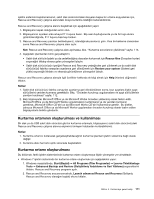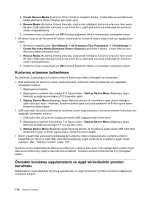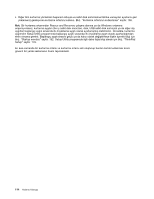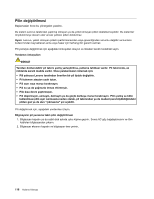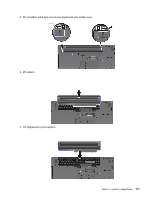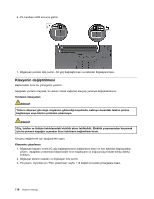Lenovo ThinkPad X220i (Turkish) User Guide - Page 131
Kurtarma sorunlarının çözülmesi
 |
View all Lenovo ThinkPad X220i manuals
Add to My Manuals
Save this manual to your list of manuals |
Page 131 highlights
Önceden kurulmuş uygulamaların yeniden kurulması Seçilen uygulama programlarını yeniden kurmak için aşağıdakileri yapın: 1. Bilgisayarınızı açın. 2. Sabit disk sürücünüzdeki dizin yapısını görüntülemek için Windows Explorer (Windows Gezgini) ya da Computer (Bilgisayar) (Windows XP'de My Computer (Bilgisayarım)) olanağını kullanın. 3. C:\SWTOOLS klasörünü açın. 4. APPS klasörünü açın. Bunun içinde önceden kurulu çeşitli uygulamalara ilişkin olarak adlandırılmış alt klasörler bulunur. 5. Yeniden kurmakta olduğunuz uygulamanın alt klasörünü açın. 6. Programı yeniden kurmak için Setup (Kur) seçeneğini çift tıklatın ve ekrandaki adımları izleyin. Önceden kurulmuş aygıt sürücülerinin yeniden kurulması Uyarı: Aygıt sürücülerini yeniden kurduğunuzda bilgisayarınızın mevcut yapılandırmasını değiştirirsiniz. Aygıt sürücülerini yalnızca bilgisayarınızla ilgili bir sorununu çözmek için gerektiğinde yeniden kurun. Fabrikada takılmış olan bir aygıtın aygıt sürücüsünü yeniden kurmak için aşağıdaki yönergeleri izleyin: 1. Bilgisayarınızı açın. 2. Sabit disk sürücünüzdeki dizin yapısını görüntülemek için Windows Explorer (Windows Gezgini) ya da Computer (Bilgisayar) (Windows XP'de My Computer (Bilgisayarım)) olanağını kullanın. 3. C:\SWTOOLS klasörünü açın. 4. DRIVERS klasörünü açın. DRIVERS klasörü içinde, AUDIO ya da VIDEO gibi, bilgisayarınızda kurulu çeşitli aygıtlara ilişkin olarak adlandırılmış alt klasörler bulunur. 5. Aygıt alt klasörünü açın. 6. Aşağıdaki yöntemlerden birini kullanarak aygıt sürücüsünü yeniden kurun: • Aygıtın alt klasöründe, .txt uzantılı bir metin dosyası arayın. Metin dosyası aygıt sürücüsünün yeniden kuruluşuna ilişkin bilgiler içerir. -YA DA• Aygıt alt klasörü, bir kuruluş bilgileri dosyası (.inf uzantılı bir dosya) içeriyorsa aygıt sürücüsünü yeniden kurmak için (Windows Denetim Masası'nda) Add New Hardware (Yeni Donanım Ekle) programını kullanabilirsiniz. Bu program kullanılarak tüm aygıt sürücüleri yeniden kurulamaz. Add New Hardware (Yeni Donanım Ekle) programında kurmak istediğiniz aygıt sürücüsü istendiğinde Have Disk (Disketi Var) ve Browse (Gözat) seçeneğini tıklatın. Sonra aygıt alt klasöründen aygıt sürücüsü dosyasını seçin. -YA DA• Aygıt alt klasöründe, .exe uzantılı uygulama dosyasını arayın. Dosyayı çift tıklatın, ekrandaki yönergeleri izleyin. Uyarı: Güncellenmiş aygıt sürücülerine gereksinim duyuyorsanız bunları Windows Update Web sitesinden yüklemeyin. Lenovo'dan edinin. Ek bilgi için bkz. "Aygıt sürücülerinin geçerli olduğundan emin olunması" sayfa: 202. Kurtarma sorunlarının çözülmesi Rescue and Recovery çalışma alanına ya da Windows ortamına erişemiyorsanız, aşağıdakilerden birini yapın: • Rescue and Recovery çalışma alanını başlatmak için bir kurtarma ortamı kullanın. Bkz. "Kurtarma ortamının kullanılması" sayfa: 112. Bölüm 5. Kurtarmaya genel bakış 113