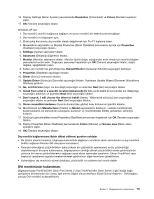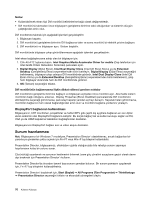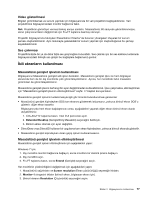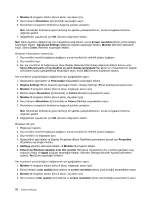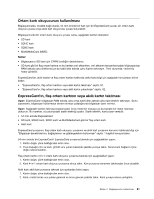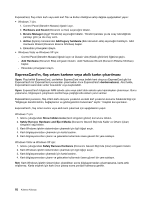Lenovo ThinkPad X220i (Turkish) User Guide - Page 98
Tümleşik kameranın kullanılması, ThinkLight özelliğinin kullanılması, ThinkLight
 |
View all Lenovo ThinkPad X220i manuals
Add to My Manuals
Save this manual to your list of manuals |
Page 98 highlights
Ses kaydı yapmaya göre yapılandırma Mikrofonu en iyi düzeyde ses kaydı yapacak biçimde yapılandırmak için SmartAudio penceresini aşağıdaki şekilde açın: Windows 7 ve Windows Vista'da: Start (Başlat) ➙ Control Panel (Denetim Masası) ➙ Hardware and Sound (Donanım ve Ses) ➙ SmartAudio öğelerini tıklatın. SmartAudio penceresi açılır. Windows XP'de: Start (Başlat) ➙ Control Panel (Denetim Masası) seçeneklerini tıklatın. Classic View (Klasik Görünüm) öğesine geçin ve SmartAudio seçeneğini tıklatın. SmartAudio penceresi açılır. Tümleşik kameranın kullanılması Bilgisayarınızın tümleşik bir kamerası varsa, Communications settings (İletişim ayarları) penceresini açmak için Fn+F6 tuşlarına bastığınızda, kamera başlatılır ve kameranın kullanımda olduğunu gösteren yeşil ışık otomatik olarak yanar. Communications settings (İletişim ayarları) penceresinde video görüntünüzün önizlemesini görebilir ve geçerli görüntünüzün resmini çekebilirsiniz. Tümleşik kamerayı ayrıca, fotoğraf çekme, video çekme ve video konferans gibi özellikler sağlayan başka programlarla da kullanabilirsiniz. Tümleşik kamerayı diğer programlarla kullanmak için programlardan birini açın ve fotoğraf çekmeye, video çekmeye veya video konferans yapmaya başlayın. Ardından, kamera otomatik olarak başlar ve kameranın kullanıldığını gösteren yeşil ışık yanar. Kamerayı bir programla kullanma hakkında daha fazla bilgi için programla gelen belgelere bakın. Fn+F6 tuşlarına bastığınızda veya bir program kullandığınızda kameranın otomatik olarak başlatılmasını istemiyorsanız, Communications settings (İletişim ayarları) penceresini açmak için Fn+F6 tuşlarına basın ve kamerayı devre dışı bırakmak için Hide my camera image (Kamera görüntümü sakla) düğmesini tıklatın. Kamera ayarlarını yapılandırma Kamera ayarlarını, video çıktısının kalitesi gibi gereksinimlerinizi karşılayacak şekilde yapılandırabilirsiniz. Kamera ayarlarını yapılandırmak için aşağıdakileri yapın: 1. Fn+F6 tuşlarına basın. Communication settings (İletişim ayarları) penceresi açılır. 2. Manage Settings (Ayarları Yönet) düğmesini tıklatın. Communications Utility penceresi açılır. 3. Communications Utility penceresinde kamera ayarlarını kişisel gereksinimlerinize göre yapılandırın. ThinkLight özelliğinin kullanılması ThinkLight özelliğini etkinleştirerek bilgisayarınızı ideal olmayan ışıklandırma koşullarında kullanabilirsiniz. ThinkLight'ı açarak klavyeyi aydınlatmak için Fn+PgUp tuşlarına basın. Not: Bilgisayarınızı uzun süre karanlık ortamda kullanmaktan kaçının. Bu, gözleriniz için sakıncalıdır. Not: ThinkLight, ThinkPad X220 Tablet ve X220i Tablet modellerinde bulunmaz. 80 Kullanıcı Kılavuzu