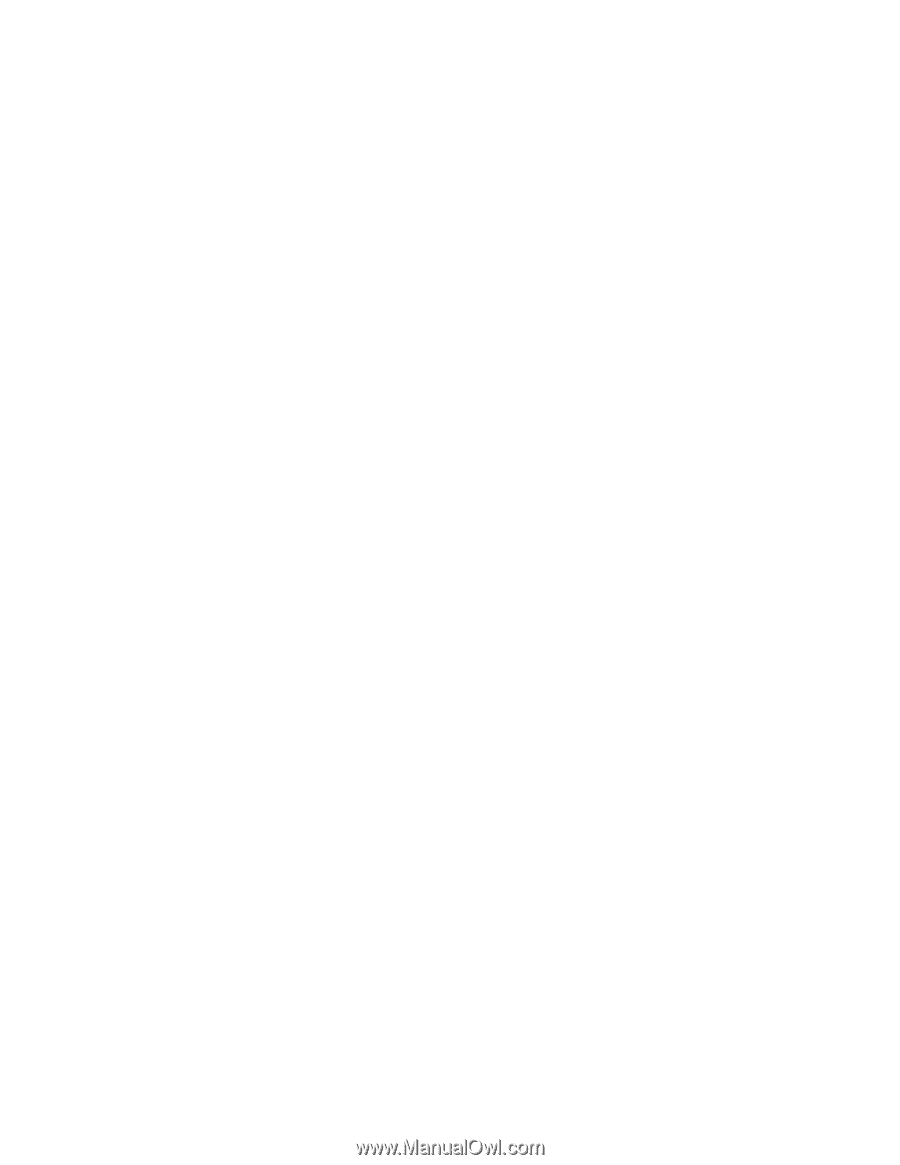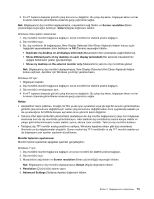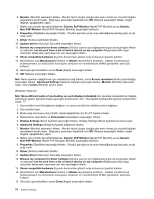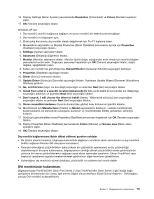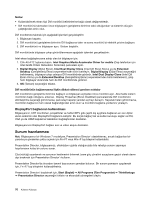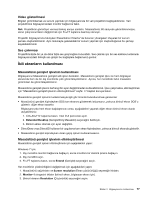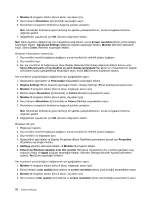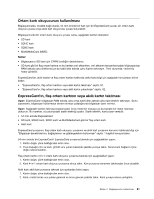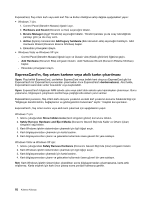Lenovo ThinkPad X220i (Turkish) User Guide - Page 96
Display Settings, Renkler seçeneklerini seçin.
 |
View all Lenovo ThinkPad X220i manuals
Add to My Manuals
Save this manual to your list of manuals |
Page 96 highlights
4. Monitor-2 simgesini tıklatın (ikincil ekran, dış ekran için). 5. İkincil ekranın Resolution (Çözünürlük) seçeneğini seçin. 6. Monitörlerin simgelerini birbirlerine değecek şekilde yerleştirin. Not: Monitörleri birbirlerine göre herhangi bir şekilde yerleştirebilirsiniz, ancak simgelerin birbirine değmesi gerekir. 7. Değişiklikleri uygulamak için OK (Tamam) düğmesini tıklatın. Not: Renk ayarlarını değiştirmek için masaüstünü sağ tıklatın, sonra Screen resolution (Ekran çözünürlüğü) seçeneğini tıklatın. Advanced Settings (Gelişmiş Ayarlar) seçeneğini tıklatın, Monitor (Monitör) sekmesini seçin, sonra Colors (Renkler) seçeneğini tıklatın. Windows Vista işletim sisteminde: 1. Dış monitörü monitör bağlacına bağlayın; sonra monitörü bir elektrik prizine bağlayın. 2. Dış monitörü açın. 3. Bu, dış monitörün ilk bağlanışıysa, New Display Detected (Yeni Ekran Algılandı) iletişim kutusu açılır. Show different parts of my desktop on each display (extended) (Her ekran için masaüstümün değişik bölümlerini kullan (genişletilmiş)) seçeneğini seçin, sonra OK (Tamam) düğmesini tıklatın. Her monitörün çözünürlüğünü değiştirmek için aşağıdakileri yapın: 1. Masaüstünü sağ tıklatın ve Personalize (Kişiselleştir) seçeneğini tıklatın. 2. Display Settings (Ekran Ayarları) seçeneğini tıklatın. Display Settings (Ekran Ayarları) penceresi açılır. 3. Monitor-1 simgesini tıklatın (birincil ekran, bilgisayar ekranı için). 4. Birincil ekranın Resolution (Çözünürlük) ve Colors (Renkler) seçeneklerini seçin. 5. Monitor-2 simgesini tıklatın (ikincil ekran, dış ekran için). 6. İkincil ekranın Resolution (Çözünürlük) ve Colors (Renkler) seçeneklerini seçin. 7. Monitörlerin simgelerini birbirlerine değecek şekilde yerleştirin. Not: Monitörleri birbirlerine göre herhangi bir şekilde yerleştirebilirsiniz, ancak simgelerin birbirine değmesi gerekir. 8. Değişiklikleri uygulamak için OK (Tamam) düğmesini tıklatın. Windows XP için: 1. Bilgisayarı kapatın. 2. Dış monitörü monitör bağlacına bağlayın; sonra monitörü bir elektrik prizine bağlayın. 3. Dış monitörü ve bilgisayarı açın. 4. Masaüstünü sağ tıklatın ve Display Properties (Ekran Özellikleri) penceresini açmak için Properties (Özellikler) seçeneğini tıklatın. 5. Settings (Ayarlar) sekmesini tıklatın ve Monitor-2 simgesini tıklatın. 6. Extend my Windows desktop onto this monitor (Windows masaüstümü bu monitöre genişler) onay kutusunu seçin ve Apply (Uygula) seçeneğini tıklatın. (Monitor Settings (Monitör Ayarları) penceresi açılırsa, Yes (Evet) seçeneğini tıklatın.) Her monitörün çözünürlüğünü değiştirmek için aşağıdakileri yapın: 1. Monitor-1 simgesini tıklatın (birincil ekran, bilgisayar ekranı için). 2. Birincil ekranın color quality (renk kalitesi) ve screen resolution (ekran çözünürlüğü) seçeneklerini seçin. 3. Monitor-2 simgesini tıklatın (ikincil ekran, dış ekran için). 4. İkincil ekranın color quality (renk kalitesi) ve screen resolution (ekran çözünürlüğü) seçeneklerini seçin. 78 Kullanıcı Kılavuzu