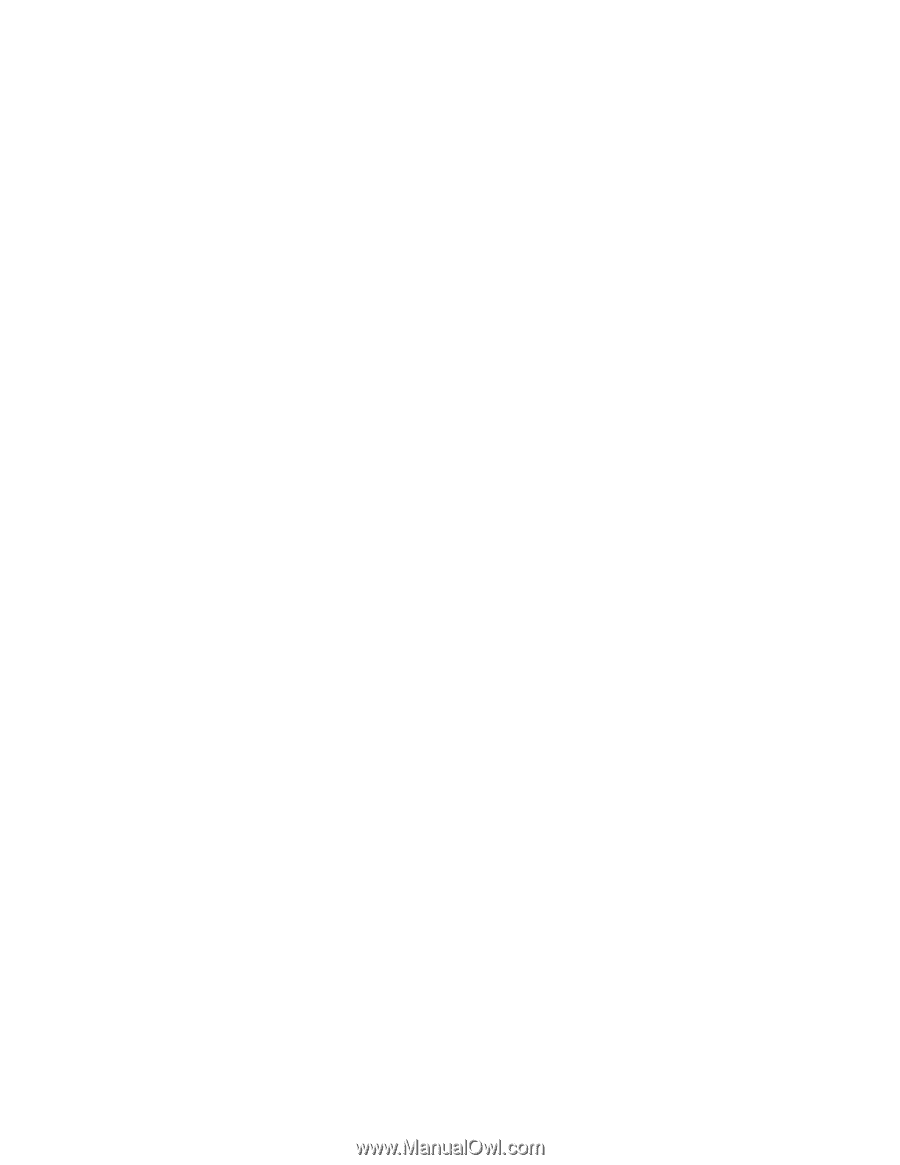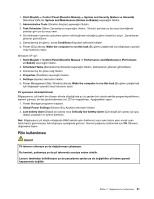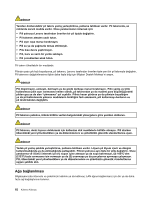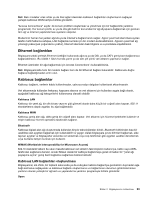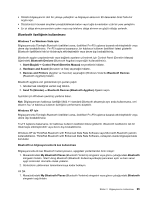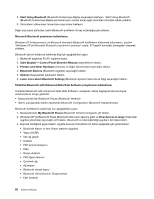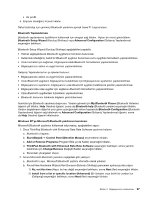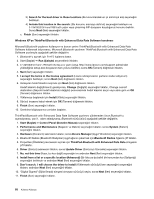Lenovo ThinkPad X220i (Turkish) User Guide - Page 83
özelliğinin kullanılması, with Enhanced Data Rate Software veya Microsoft
 |
View all Lenovo ThinkPad X220i manuals
Add to My Manuals
Save this manual to your list of manuals |
Page 83 highlights
• Dizüstü bilgisayarınızı düz bir yüzeye yerleştirin ve bilgisayar ekranınızı 90 dereceden biraz fazla bir açıyla açın. • Dizüstünüzü hücresel sinyalleri yavaşlatabilecek beton veya tuğla duvarlardan uzak bir yere yerleştirin. • En iyi dalga alımı pencerelerin yakını veya cep telefonu dalga alımının en güçlü olduğu yerlerdir. Bluetooth özelliğinin kullanılması Windows 7 ve Windows Vista için: Bilgisayarınızda Tümleşik Bluetooth özellikleri varsa, özellikleri Fn+F5 tuşlarına basarak etkinleştirebilir veya devre dışı bırakabilirsiniz. Fn+F5 tuşlarına basarsanız, bir kablosuz kullanım özellikleri listesi gösterilir. Bluetooth özelliklerini tek bir tıklatmayla etkinleştirebilir veya devre dışı bırakabilirsiniz. Bluetooth aygıtını yapılandırmak veya bağlantı ayarlarını yönetmek için Control Panel (Denetim Masası) öğesindeki Bluetooth Devices (Bluetooth Aygıtları) seçeneğini kullanabilirsiniz. 1. Start (Başlat) ➙ Control Panel (Denetim Masası) seçeneklerini tıklatın. 2. Hardware and Sound (Donanım ve Ses) seçeneğini tıklatın. 3. Devices and Printers (Aygıtlar ve Yazıcılar) seçeneğini (Windows Vista'da Bluetooth Devices (Bluetooth Aygıtları)) tıklatın. Bluetooth aygıtına veri göndermek için şunları yapın: 1. Göndermek istediğiniz verileri sağ tıklatın. 2. Send To (Gönder) ➙ Bluetooth Devices (Bluetooth Aygıtları) öğesini seçin. Ayrıntılar için Windows çevrimiçi yardıma bakın. Not: Bilgisayarınızın kablosuz özelliğini (802.11 standart) Bluetooth aksamıyla aynı anda kullanırsanız, veri aktarım hızı ve kablosuz kullanım özelliğinin performansı düşebilir. Windows XP için Bilgisayarınızda Tümleşik Bluetooth özellikleri varsa, özellikleri Fn+F5 tuşlarına basarak etkinleştirebilir veya devre dışı bırakabilirsiniz. Fn+F5 tuşlarına basarsanız, bir kablosuz kullanım özellikleri listesi gösterilir. Bluetooth özelliklerini tek bir tıklatmayla etkinleştirebilir veya devre dışı bırakabilirsiniz. Windows XP'de ThinkPad Bluetooth with Enhanced Data Rate Software veya Microsoft Bluetooth yazılımı kullanabilirsiniz. ThinkPad Bluetooth with Enhanced Data Rate Software, varsayılan olarak bilgisayarınızda kuruludur. Bluetooth'un bilgisayarınızda ilk kez kullanılması Bilgisayarınızda ilk kez Bluetooth kullanıyorsanız, aşağıdaki yordamlardan birini izleyin: 1. Masaüstündeki My Bluetooth Places (Bluetooth Yerlerim) simgesini veya görev çubuğundaki Bluetooth simgesini tıklatın. Start Using Bluetooth (Bluetooth Kullanmaya Başla) penceresi açılır ve bazı sanal aygıt sürücüleri otomatik olarak yüklenir. 2. Sürücülerin yüklenmesi tamamlanıncaya kadar bekleyin. YA DA 1. Masaüstündeki My Bluetooth Places (Bluetooth Yerlerim) simgesini veya görev çubuğundaki Bluetooth simgesini sağ tıklatın. Bölüm 2. Bilgisayarınızın kullanılması 65