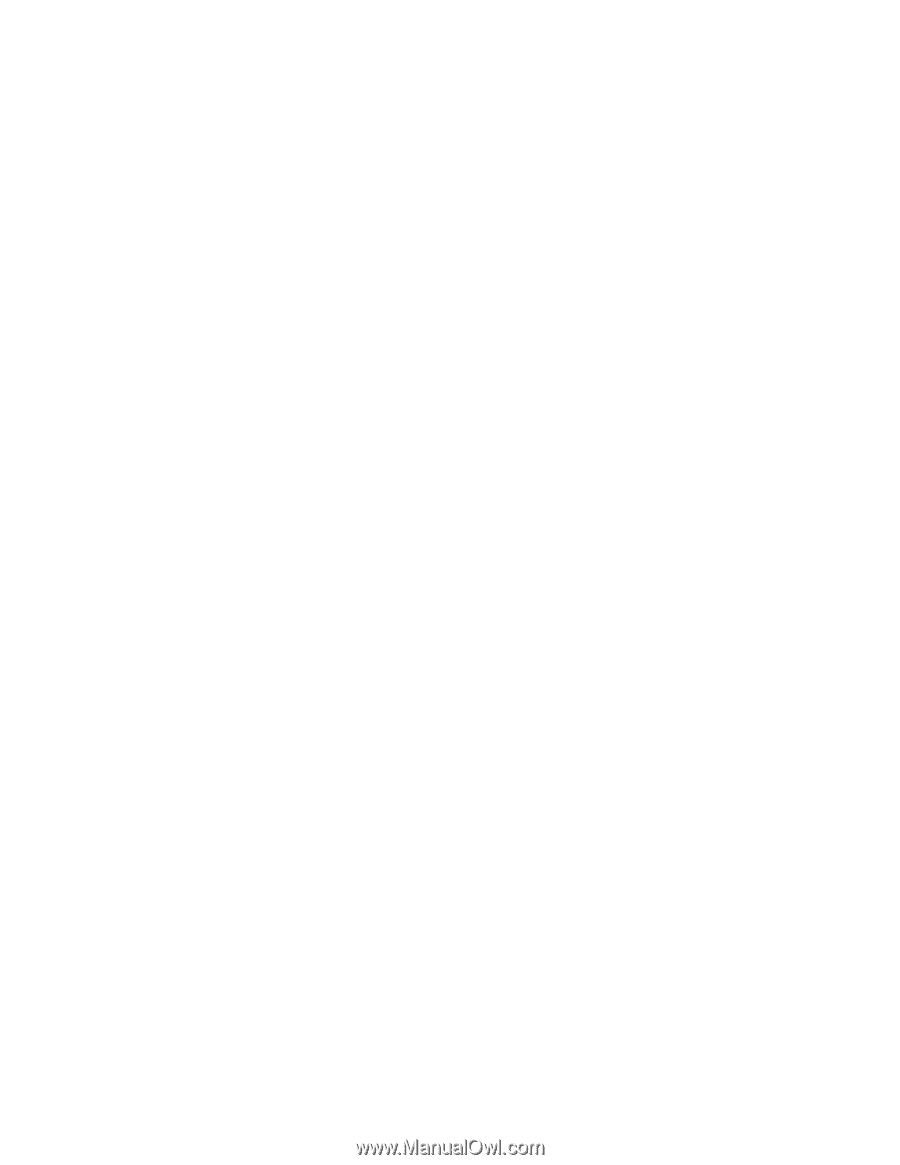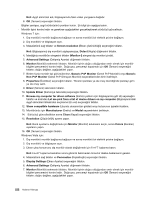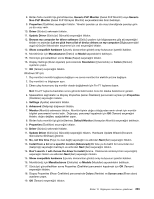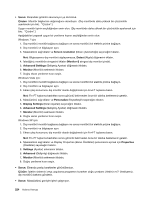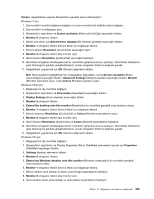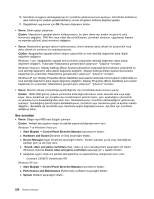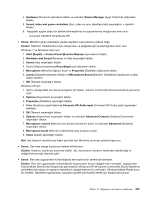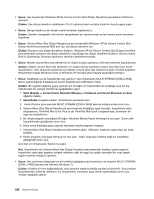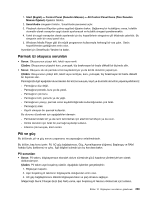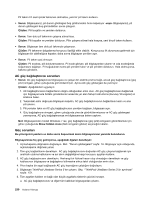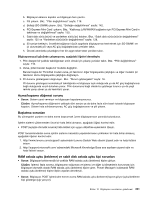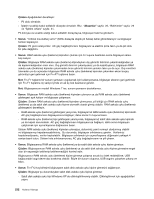Lenovo ThinkPad X220i (Turkish) User Guide - Page 245
Volume Mixer Ses Düzeyi Karıştırıcısı penceresinin Windows XP'de Volume Control Ses Düzeyi Denetimi
 |
View all Lenovo ThinkPad X220i manuals
Add to My Manuals
Save this manual to your list of manuals |
Page 245 highlights
4. Hardware (Donanım) sekmesini tıklatın ve ardından Device Manager (Aygıt Yöneticisi) düğmesini tıklatın. 5. Sound, video and game controllers (Ses, video ve oyun denetleyicileri) seçeneğinin + işaretini tıklatın. 6. Aşağıdaki aygıtın doğru bir şekilde etkinleştirilmiş ve yapılandırılmış olduğundan emin olun: - Conexant CX20672 SmartAudio HD • Sorun: Mikrofon girişi kullanılarak yapılan kayıtların sesi yeterince yüksek değil. Çözüm: Mikrofon Yükselticisinin açık olduğundan ve aşağıdaki gibi ayarlandığından emin olun: Windows 7 ve Windows Vista için: 1. Start (Başlat) ➙ Control Panel (Denetim Masası) seçeneklerini tıklatın. 2. Hardware and Sound (Donanım ve Ses) seçeneğini tıklatın. 3. Sound (Ses) seçeneğini tıklatın. 4. Sound (Ses) penceresinde Recording(Kayıt) sekmesini tıklatın. 5. Microphone (Mikrofon) öğesini seçin ve Properties (Özellikler) düğmesini tıklatın. 6. Levels (Düzeyler) sekmesini tıklatın ve Microphone Boost (Mikrofon Yükselticisi) kaydırıcısını yukarı doğru kaydırın. 7. OK (Tamam) seçeneğini tıklatın. Windows XP için: 1. Görev çubuğundaki ses düzeyi simgesini çift tıklatın. Volume Control (Ses Düzeyi Denetimi) penceresi açılır. 2. Options (Seçenekler) seçeneğini tıklatın. 3. Properties (Özellikler) seçeneğini tıklatın. 4. Mixer (Karıştırıcı) aygıt listesinde Conexant HD Audio input (Conexant HD Audio girişi) seçeneğini belirleyin. 5. OK (Tamam) seçeneğini tıklatın. 6. Options (Seçenekler) seçeneğini tıklatın ve ardından Advanced Controls (Gelişmiş Denetimler) seçeneğini tıklatın. 7. Microphone volume (Mikrofon ses düzeyi) denetimini bulun ve ardından Advanced (Gelişmiş) seçeneğini tıklatın. 8. Microphone boost (Mikrofon yükselticisi) onay kutusunu seçin. 9. Close (Kapat) seçeneğini tıklatın. Not: Ses düzeyini denetlemeye ilişkin ayrıntılar için Windows çevrimiçi yardıma başvurun. • Sorun: Ses veya denge kaydırıcısı hareket ettirilemiyor. Çözüm: Kaydırıcı seçilemez durumda olabilir. Bu, konumunun donanım tarafından sabitlendiği ve değiştirilemeyeceği anlamına gelir. • Sorun: Bazı ses uygulamaları kullanıldığında ses kaydırıcıları yerlerinde kalmazlar. Çözüm: Bazı ses uygulamaları kullanıldığında kaydırıcıların konum değiştirmesi normaldir. Uygulamalar Volume Mixer (Ses Düzeyi Karıştırıcısı) penceresinin (Windows XP'de Volume Control (Ses Düzeyi Denetimi) penceresi) farkındadır ve ayarlarını kendilerinin değiştirmesine izin verilmiştir. Windows Media Player buna bir örnektir. Genellikle uygulamada, uygulama içinden sesi kontrol etmek için kaydırıcılar bulunur. Bölüm 10. Bilgisayarın sorunlarının giderilmesi 227