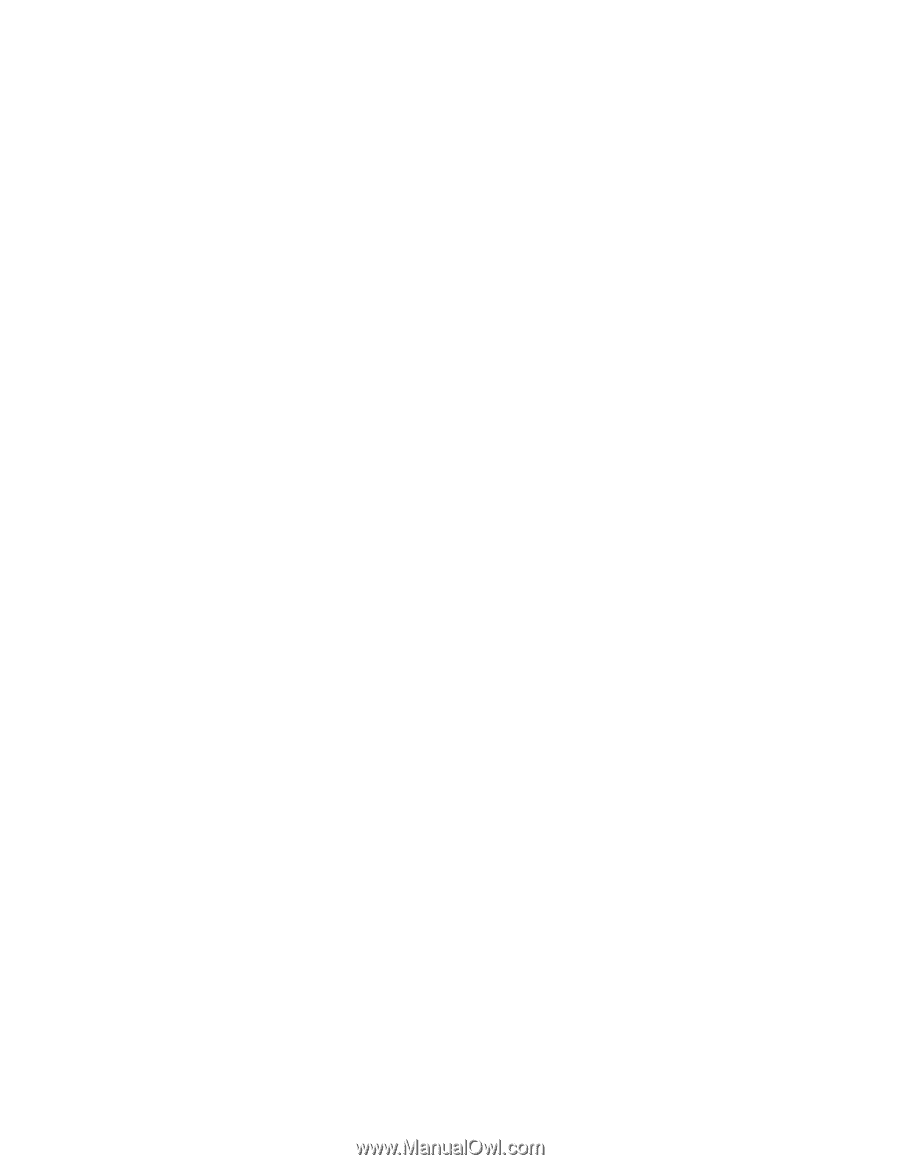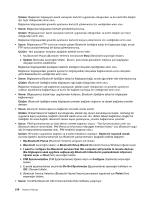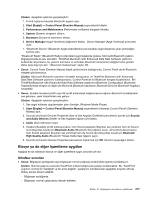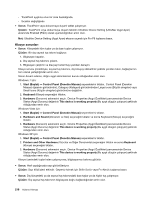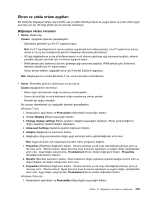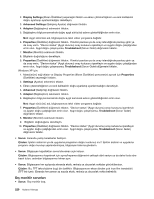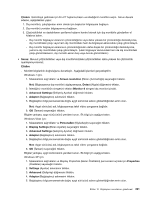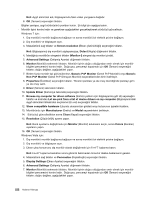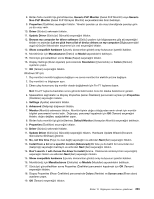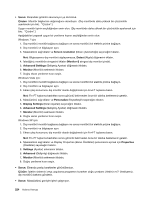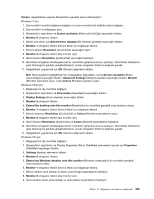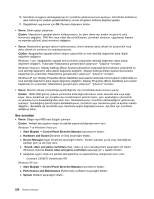Lenovo ThinkPad X220i (Turkish) User Guide - Page 239
Çözüm, Sorun, Screen resolution, Detect, Monitor-2, Advanced Settings, Adapter, Personalize
 |
View all Lenovo ThinkPad X220i manuals
Add to My Manuals
Save this manual to your list of manuals |
Page 239 highlights
Çözüm: Görüntüyü getirmek için Fn+F7 tuşlarına basın ve istediğiniz monitörü seçin. Sorun devam ederse, aşağıdakileri yapın: 1. Dış monitörü, çalıştığından emin olmak için başka bir bilgisayara bağlayın. 2. Dış monitörü yeniden bilgisayarınıza bağlayın. 3. Çözünürlükleri ve desteklenen yenileme hızlarını kontrol etmek için dış monitörle gönderilen el kitabına bakın. - Dış monitör bilgisayar ekranının çözünürlüğünü veya daha yüksek bir çözünürlüğü destekliyorsa, dış monitördeki çıkışı veya hem dış monitördeki hem de bilgisayar ekranındaki çıkışı görüntüleyin. - Dış monitör bilgisayar ekranınızın çözünürlüğünden daha düşük bir çözünürlüğü destekliyorsa, yalnızca dış monitördeki çıkışı görüntüleyin. (Hem bilgisayar ekranındaki hem de dış monitördeki çıkışı görüntülerseniz, dış monitör ekranı boş veya bozuk görüntülenir.) • Sorun: Mevcut çözünürlükten veya dış monitörünüzdeki çözünürlükten daha yüksek bir çözünürlük ayarlayamıyorsunuz. Çözüm: - Monitör bilgilerinin doğruluğunu denetleyin. Aşağıdaki işlemleri gerçekleştirin: Windows 7 için: 1. Masaüstünü sağ tıklatın ve Screen resolution (Ekran çözünürlüğü) seçeneğini tıklatın. Not: Bilgisayarınız dış monitörü algılayamazsa, Detect (Algıla) düğmesini tıklatın. 2. İstediğiniz monitörün simgesini tıklatın (Monitor-2 simgesi dış monitor içindir). 3. Advanced Settings (Gelişmiş Ayarlar) düğmesini tıklatın. 4. Adapter (Bağdaştırıcı) sekmesini tıklatın. 5. Bağdaştırıcı bilgi penceresinde doğru aygıt sürücüsü adının gösterildiğinden emin olun. Not: Aygıt sürücüsü adı, bilgisayarınıza takılı video yongasına bağlıdır. 6. OK (Tamam) seçeneğini tıklatın. Bilgiler yanlışsa, aygıt sürücüsünü yeniden kurun. Ek bilgi için aşağıya bakın. Windows Vista için: 1. Masaüstünü sağ tıklatın ve Personalize (Kişiselleştir) seçeneğini tıklatın. 2. Display Settings (Ekran Ayarları) seçeneğini tıklatın. 3. Advanced Settings (Gelişmiş Ayarlar) düğmesini tıklatın. 4. Adapter (Bağdaştırıcı) sekmesini tıklatın. 5. Bağdaştırıcı bilgi penceresinde doğru aygıt sürücüsü adının gösterildiğinden emin olun. Not: Aygıt sürücüsü adı, bilgisayarınıza takılı video yongasına bağlıdır. 6. OK (Tamam) seçeneğini tıklatın. Bilgiler yanlışsa, aygıt sürücüsünü yeniden kurun. Ek bilgi için aşağıya bakın. Windows XP için: 1. Masaüstünü sağ tıklatın ve Display Properties (Ekran Özellikleri) penceresini açmak için Properties (Özellikler) seçeneğini tıklatın. 2. Settings (Ayarlar) sekmesini tıklatın. 3. Advanced (Gelişmiş) düğmesini tıklatın. 4. Adapter (Bağdaştırıcı) sekmesini tıklatın. 5. Bağdaştırıcı bilgi penceresinde doğru aygıt sürücüsü adının gösterildiğinden emin olun. Bölüm 10. Bilgisayarın sorunlarının giderilmesi 221