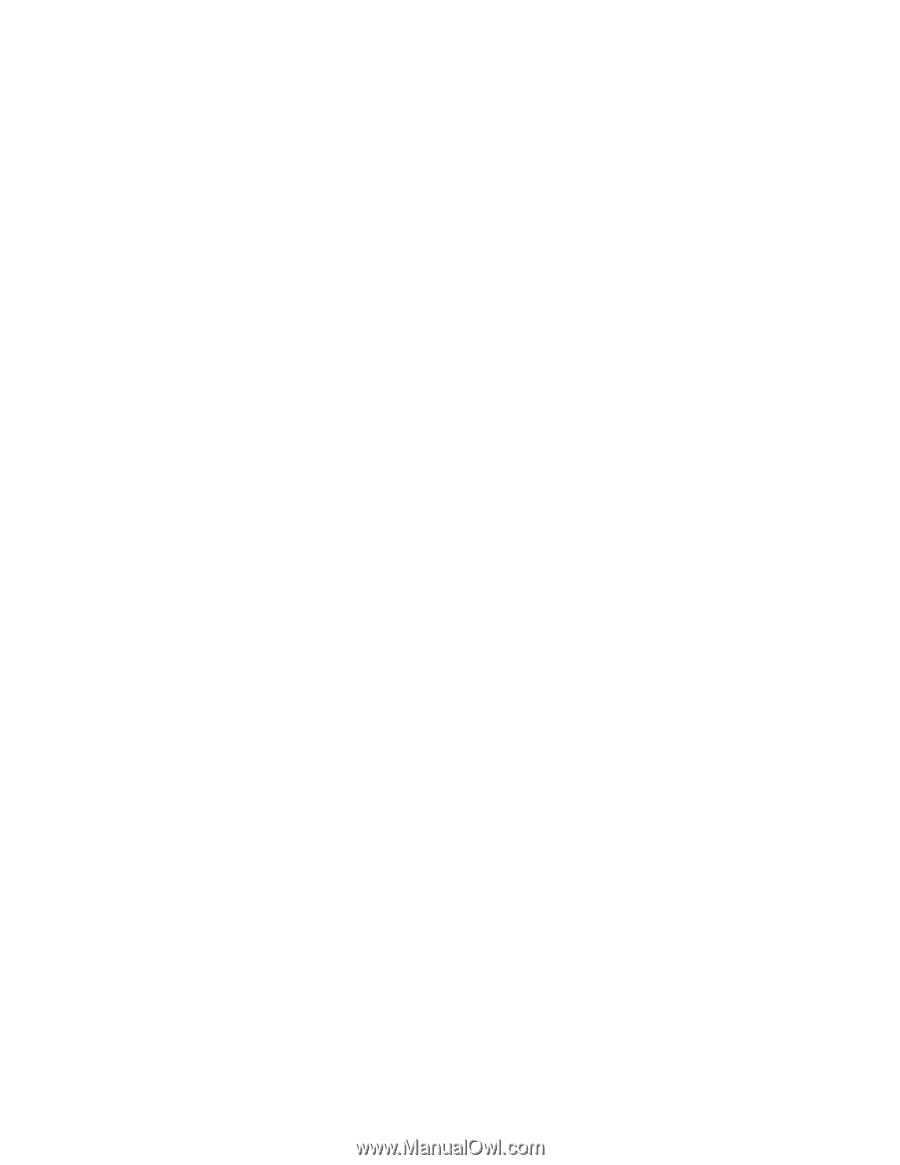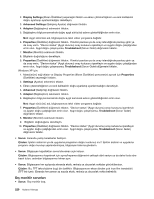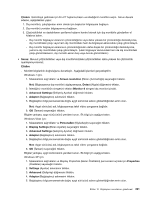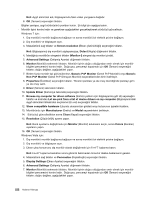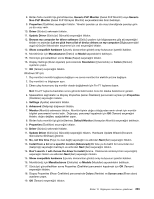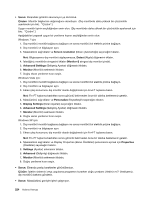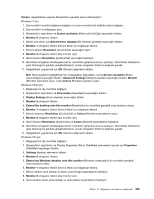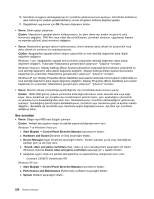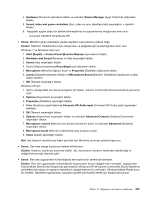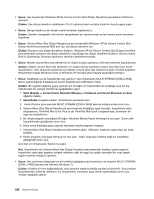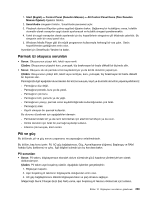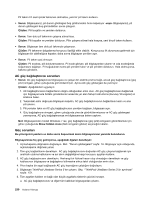Lenovo ThinkPad X220i (Turkish) User Guide - Page 243
Extend the desktop onto this monitor
 |
View all Lenovo ThinkPad X220i manuals
Add to My Manuals
Save this manual to your list of manuals |
Page 243 highlights
Çözüm: Aşağıdakileri yaparak Masaüstünü genişlet işlevini etkinleştirin: Windows 7 için: 1. Dış monitörü monitör bağlacına bağlayın ve sonra monitörü bir elektrik prizine bağlayın. 2. Dış monitörü ve bilgisayarı açın. 3. Masaüstünü sağ tıklatın ve Screen resolution (Ekran çözünürlüğü) seçeneğini tıklatın. 4. Monitor-2 simgesini tıklatın. 5. Birden çok ekran için Extend these displays (Bu ekranları genişlet) seçeneğini tıklatın. 6. Monitor-1 simgesini tıklatın (birincil ekran için bilgisayar ekranı). 7. Birincil ekranın Resolution (Çözünürlük) seçeneğini seçin. 8. Monitor-2 simgesini tıklatın (dış monitor için). 9. İkincil ekranın Resolution (Çözünürlük) seçeneğini belirleyin. 10. Monitörün simgesini sürükleyerek her bir monitörün göreli konumunu ayarlayın. Monitörleri birbirlerine göre herhangi bir şekilde yerleştirebilirsiniz, ancak simgelerin birbirine değmesi gerekir. 11. Değişiklikleri uygulamak için OK (Tamam) düğmesini tıklatın. Not: Renk ayarlarını değiştirmek için masaüstünü sağ tıklatın, sonra Screen resolution (Ekran çözünürlüğü) seçeneğini tıklatın. Advanced Settings (Gelişmiş Ayarlar) seçeneğini tıklatın, Monitor (Monitör) sekmesini seçin, sonra Colors (Renkler) ayarlarını yapın. Windows Vista için: 1. Bilgisayarı bir dış monitöre bağlayın. 2. Masaüstünü sağ tıklatın ve Personalize (Kişiselleştir) seçeneğini tıklatın. 3. Display Settings (Ekran Ayarları) seçeneğini tıklatın. 4. Monitor-2 simgesini tıklatın. 5. Extend the desktop onto this monitor (Masaüstünü bu monitöre genişlet) onay kutusunu seçin. 6. Monitor-1 simgesini tıklatın (birincil ekran için bilgisayar ekranı). 7. Birincil ekranının Resolution (Çözünürlük) ve Colors (Renkler) seçeneklerini seçin. 8. Monitor-2 simgesini tıklatın (dış monitor için). 9. İkincil ekranın Resolution (Çözünürlük) ve Colors (Renkler) seçeneklerini belirleyin. 10. Monitörün simgesini sürükleyerek her bir monitörün göreli konumunu ayarlayın. Monitörleri birbirlerine göre herhangi bir şekilde yerleştirebilirsiniz, ancak simgelerin birbirine değmesi gerekir. 11. Değişiklikleri uygulamak için OK (Tamam) düğmesini tıklatın. Windows XP için: 1. Bilgisayarı bir dış monitöre bağlayın. 2. Masaüstünü sağ tıklatın ve Display Properties (Ekran Özellikleri) penceresini açmak için Properties (Özellikler) seçeneğini tıklatın. 3. Settings (Ayarlar) sekmesini tıklatın. 4. Monitor-2 simgesini tıklatın. 5. Extend my Windows desktop onto this monitor (Windows masaüstünü bu monitöre genişlet) onay kutusunu seçin. 6. Monitor-1 simgesini tıklatın (birincil ekran için bilgisayar ekranı). 7. Birincil ekranın renk kalitesi ve ekran çözünürlüğü seçeneklerini belirleyin. 8. Monitor-2 simgesini tıklatın (dış monitor için). 9. İkincil ekranın ekran çözünürlüğü ve renk kalitesi seçeneklerini belirleyin. Bölüm 10. Bilgisayarın sorunlarının giderilmesi 225