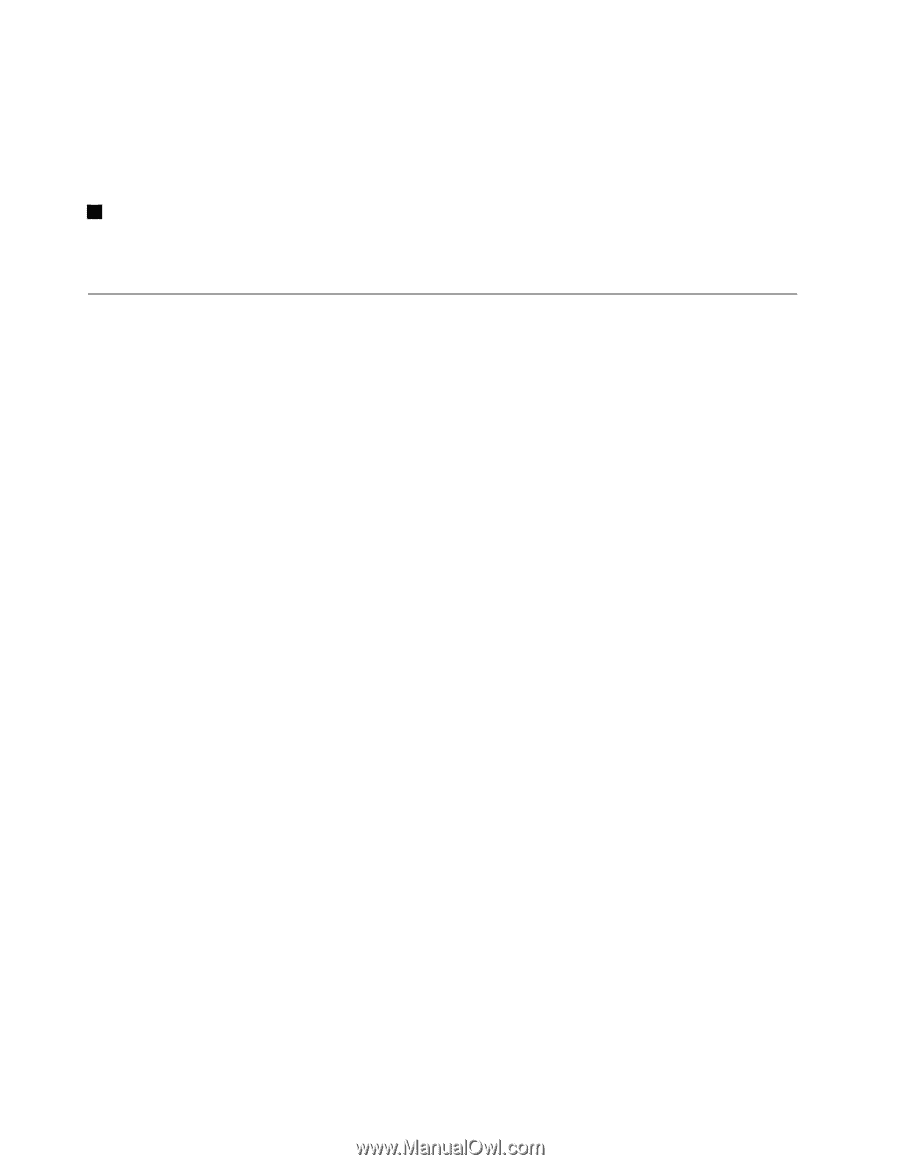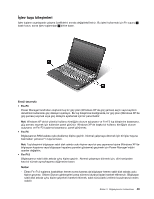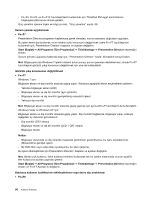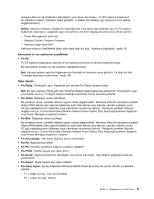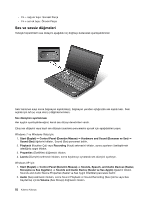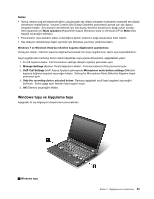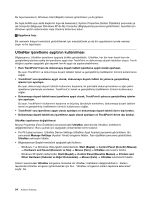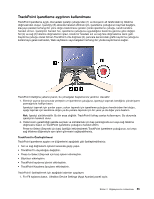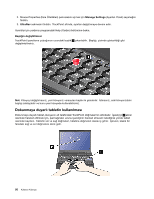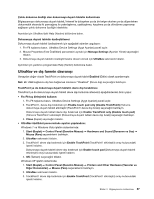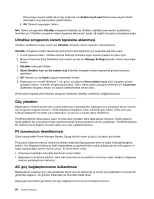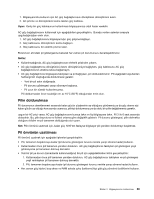Lenovo ThinkPad X220i (Turkish) User Guide - Page 72
UltraNav işaretleme aygıtının kullanılması, Mouse Properties Fare Özellikleri penceresindeki
 |
View all Lenovo ThinkPad X220i manuals
Add to My Manuals
Save this manual to your list of manuals |
Page 72 highlights
Bu tuşa basarsanız, Windows Start (Başlat) menüsü görüntülenir ya da gizlenir. Bu tuşla birlikte aynı anda başka bir tuşa da basarsanız, System Properties (Sistem Özellikleri) penceresi ya da Computer (Bilgisayar (Windows XP'de My Computer (Bilgisayarım)) penceresi görüntülenir. Ayrıntılar için Windows işletim sistemindeki Help (Yardım) bölümüne bakın. 2 Uygulama tuşu Bir nesnenin kısayol menüsünü görüntülemek için masaüstünde ya da bir uygulamanın içinde nesneyi seçin ve bu tuşa basın. UltraNav işaretleme aygıtının kullanılması Bilgisayarınız, UltraNav işaretleme aygıtıyla birlikte gönderilebilir. UltraNav, her biri hem temel hem de genişletilmiş işlevlere sahip bir işaretleme aygıtı olan TrackPoint ve dokunmaya duyarlı tabletten oluşur. Tercih ettiğiniz ayarları aşağıdaki gibi seçerek her iki aygıtı da yapılandırabilirsiniz: • Hem TrackPoint'i hem de dokunmaya duyarlı tableti işaretleme aygıtı olarak ayarlayın. Bu ayar, TrackPoint ve dokunmaya duyarlı tabletin temel ve genişletilmiş özelliklerinin tümünü kullanmanızı sağlar. • TrackPoint'i ana işaretleme aygıtı olarak, dokunmaya duyarlı tableti de yalnızca genişletilmiş işlevler için ayarlayın. Bu ayar, dokunmaya duyarlı tabletin kullanımını kaydırma, iki parmakla dokunup bırakma ve ağır çekim işaretleme işlevleriyle sınırlarken, TrackPoint'in temel ve genişletilmiş özelliklerinin tümünü kullanmanızı sağlar. • Dokunmaya duyarlı tableti esas işaretleme aygıtı olarak, TrackPoint'i yalnızca genişletilmiş işlevler için ayarlayın. Bu ayar, TrackPoint'in kullanımını kaydırma ve büyüteç işlevleriyle sınırlarken, dokunmaya duyarlı tabletin temel ve genişletilmiş özelliklerinin tümünü kullanmanızı sağlar. • TrackPoint'i ana işaretleme aygıtı olarak ayarlayın ve dokunmaya duyarlı tableti devre dışı bırakın. • Dokunmaya duyarlı tableti ana işaretleme aygıtı olarak ayarlayın ve TrackPoint'i devre dışı bırakın. UltraNav ayarlarının değiştirilmesi Mouse Properties (Fare Özellikleri) penceresindeki UltraNav sekmesinde UltraNav özelliklerini değiştirebilirsiniz. Bunu açmak için aşağıdaki yöntemlerden birini kullanın: • Fn+F8 tuşlarına basın. UltraNav Device Settings (UltraNav Aygıt Ayarları) penceresi görüntülenir. Bu pencerede Manage Settings (Ayarları Yönet) simgesini tıklatın. Fare özellikleri penceresi görüntülenir. UltraNav sekmesini tıklatın. • Bilgisayarınızın Başlat menüsünü aşağıdaki gibi kullanın: - Windows 7 ve Windows Vista işletim sistemlerinde, Start (Başlat) ➙ Control Panel (Denetim Masası) ➙ Hardware and Sound (Donanım ve Ses) ➙ Mouse (Fare) ➙ UltraNav sekmelerini tıklatın. - Windows XP işletim sisteminde; Start (Başlat) ➙ Control Panel (Denetim Masası) ➙ Printers and Other Hardware (Yazıcılar ve Diğer Donanımlar) ➙ Mouse (Fare) ➙ UltraNav sekmelerini tıklatın. Sistem tepsisindeki UltraNav simgesine tıklatarak da UltraNav özelliklerini değiştirebilirsiniz. Sistem tepsisinde UltraNav simgesini görüntülemek için bkz. "UltraNav simgesinin sistem tepsisine eklenmesi" sayfa: 58. 54 Kullanıcı Kılavuzu