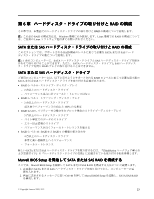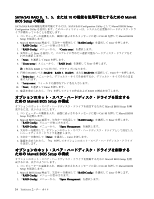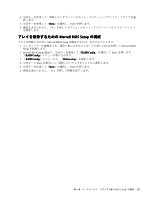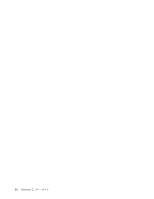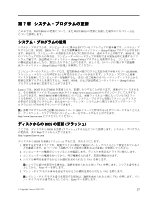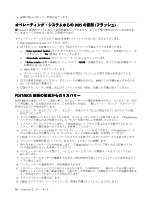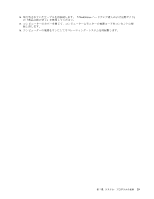Lenovo ThinkStation D20 (Japanese) User guide - Page 34
Bios の更新 フラッシュ, Post/bios, Post/bios 更新の, 害からのリカバリー
 |
View all Lenovo ThinkStation D20 manuals
Add to My Manuals
Save this manual to your list of manuals |
Page 34 highlights
6 BIOS 注:Lenovo は Web Web BIOS 1. http://support.lenovo.com 2 a. 『Enter a product number Go b. 『Downloads and drivers c. 『Refine results BIOS BIOS d. BIOS e BIOS TXT 3 4 POST/BIOS POST/BIOS 1 2 ThinkStation 3 ThinkStation 4 CMOS ThinkStation 5. CMOS 6 1 とピン 2 2 とピン 3 7 ThinkStation 8 9 POST/BIOS 10 11 2 分から 3 12 2 から 5 13. CMOS 1 とピン 2 28 ThinkStation

6. 画面の指示に従って、更新を完了します。
オペレーティング・システムからの BIOS
BIOS
BIOS
BIOS の更新 (フラッシュ)
注:
Lenovo は Web サイトに対して常時改善を行っているため、以下の手順で参照されている内容を含
む、Web ページの内容は予告なしに変更されます。
オペレーティング・システムから BIOS を更新 (フラッシュ) するには、次のようにします。
1. http://support.lenovo.com にアクセスします。
2. 以下を行って、お客様のマシン・タイプ用のダウンロード可能なファイルを見つけます。
a.
『
Enter
Enter
Enter
Enter a product
product
product
product number
number
number
number
(タイプ-モデルを入力してください)』フィールドに、お客様のマシン・タ
イプを入力して『
Go
Go
Go
Go
(移動)』をクリックします。
b.
『
Downloads
Downloads
Downloads
Downloads and
and
and
and drivers
drivers
drivers
drivers
(ダウンロード・ファイル)』をクリックします。
c.
『
Refine
Refine
Refine
Refine results
results
results
results
(結果の詳細化)』フィールドで『
BIOS
BIOS
BIOS
BIOS
』を選択すると、すべての BIOS 関連リンク
が簡単に見つかります。
d.
BIOS 更新リンクをクリックします。
e.
オペレーティング・システムからの BIOS の更新 (フラッシュ) に関する指示が含まれている、
TXT ファイルをクリックします。
3. 以下の説明を印刷してください。ダウンロードが開始されると、画面にこの手順は表示されないた
め、これは非常に重要です。
4. 更新のダウンロード、解凍、およびインストールを行う場合、印刷した手順に従ってください。
POST/BIOS
POST/BIOS
POST/BIOS
POST/BIOS 更新の
障
害からのリカバリー
POST/BIOS の更新 (フラッシュ更新) 中に、コンピューターへの電源が中断されると、コンピューターが正
しく再起動しなくなる場合があります。これが発生した場合、一般にブート・ブロック・リカバリーと
呼ばれる以下の手順を実行します。
1. コンピューターおよびプリンター、モニター、外部ドライブなどの接続されているデバイスの電
源をオフにします。
2. すべての電源コードをコンセントから抜き、コンピューターのカバーを取り外します。『
ThinkStation
ハードウェア導入および交換ガイド
』の『カバーの取り外し』を参照してください。
3. システム・ボードにアクセスします。『
ThinkStation ハードウェア導入および交換ガイド
』の『シ
ステム・ボード構成部品へのアクセス』を参照してください。
4. システム・ボード上の CMOS クリア/リカバリー・ジャンパーを見つけます。『
ThinkStation ハード
ウェア導入および交換ガイド
』の『システム・ボードの部品の識別』を参照してください。
5. CMOS クリア/リカバリー・ジャンパーへのアクセスを妨げているすべてのケーブルを取り外します。
6. ジャンパーを標準位置 (ピン 1 とピン 2) からピン 2 とピン 3 に移動します。
7. 取り外されていたケーブルを再接続します。『
ThinkStation ハードウェア導入および交換ガイド
』
の『部品交換の完了』を参照してください。
8. コンピューターのカバーを閉じて、コンピューターとモニターの電源コードをコンセントに接
続し直します。
9. コンピューターとモニターの電源を入れます。POST/BIOS 更新 (フラッシュ) ディスクを光学式ドラ
イブに挿入します。
10. コンピューターの電源を切り、再び電源を入れます。
11. リカバリー・セッションには 2 分から 3 分かかります。この時間内に、一連のビープ音が鳴ります。
更新セッションの完了後、画面は消え、一連のビープ音は終わり、自動的にシステムの電源が切れま
す。光学式ドライブからディスクを取り出します。
12. ステップ 2 から 5 を繰り返します。
13. CMOS クリア/リカバリー・ジャンパーを、標準の位置 (ピン 1 とピン 2) に戻します。
28
ThinkStation
ユーザー・ガイド