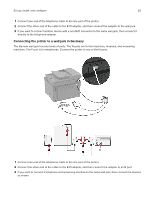Lexmark CX431 Users Guide PDF - Page 24
Creating folders, Setting up the printer to fax, Setting up the fax function
 |
View all Lexmark CX431 manuals
Add to My Manuals
Save this manual to your list of manuals |
Page 24 highlights
Set up, install, and configure 24 • For SMB, type the network folder address. For example, myServer/myShare/myFile.pdf. Type the network domain name. • If necessary, select the Authentication type for FTP and SMB. To limit access to the bookmark, enter a PIN. Note: The application supports the following file types: PDF, JPEG, TIFF, and HTML-based web pages. Other file types such as DOCX and XLXS are supported in some printer models. 4 Click Save. Creating folders 1 Open a web browser, and then type the printer IP address in the address field. Notes: • View the printer IP address on the printer home screen. The IP address appears as four sets of numbers separated by periods, such as 123.123.123.123. • If you are using a proxy server, then temporarily disable it to load the web page correctly. 2 Click Bookmarks > Add Folder, and then type a folder name. Note: To limit access to the folder, enter a PIN. 3 Click Save. Note: You can create folders or bookmarks inside a folder. To create a bookmark, see "Creating bookmarks" on page 23. Setting up the printer to fax Setting up the fax function Notes: • Some connection methods are applicable only in some countries or regions. • If the fax function is enabled and not fully set up, then the indicator light may blink red. • If you do not have a TCP/IP environment, then use the control panel to set up fax. Warning-Potential Damage: To avoid loss of data or printer malfunction, do not touch cables or the printer in the area shown while actively sending or receiving a fax.