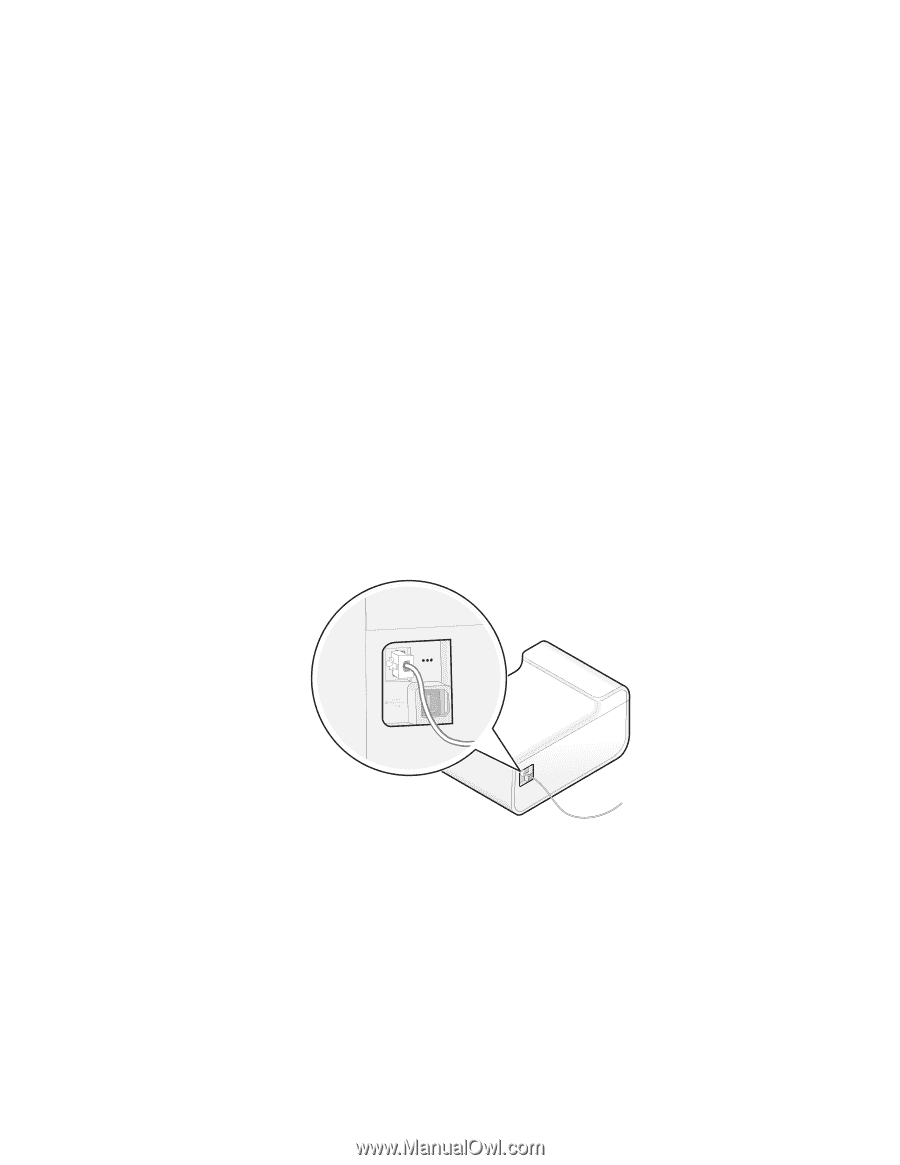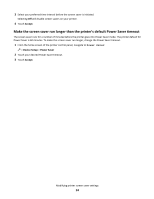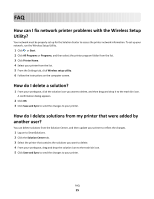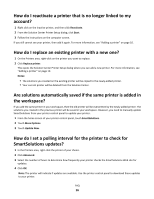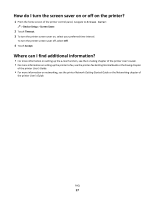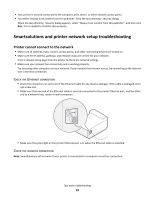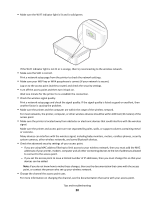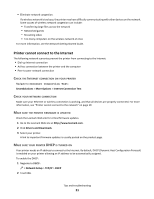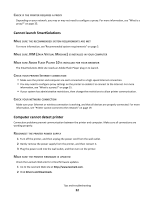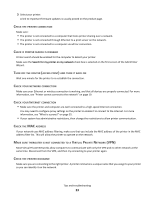Lexmark Interact S606 SmartSolutions User's Guide - Page 19
Smartsolutions and printer network setup troubleshooting, Printer cannot connect to the network
 |
View all Lexmark Interact S606 manuals
Add to My Manuals
Save this manual to your list of manuals |
Page 19 highlights
• Your printer is securely connected to the computer, print server, or other network access points. • You select "Always trust content from this publisher" from the Java Warning - Security dialog. When the Java Warning - Security dialog appears, select "Always trust content from this publisher", and then click Run. This is needed to initialize Java properly. Smartsolutions and printer network setup troubleshooting Printer cannot connect to the network • Make sure all switches, hubs, routers, access points, and other connecting devices are turned on. • Make sure the IP address, gateway, and network mask are correct for your network. Print a network setup page from the printer to check the network settings. • Make sure your network has connectivity and is working properly. Try accessing other computers on your network. If your network has Internet access, try connecting to the Internet over a wireless connection. CHECK THE ETHERNET CONNECTION • Check the connectors on each end of the Ethernet cable for any obvious damage. If the cable is damaged, then use a new one. • Make sure that one end of the Ethernet cable is securely connected to the printer Ethernet port, and the other end to a network hub, router or wall connection. < < • Make sure the green light on the printer Ethernet port is lit when the Ethernet cable is attached. CHECK THE WIRELESS CONNECTION Note: SmartSolutions will not work if your printer is connected to a computer via ad hoc connection. Tips and troubleshooting 19 <