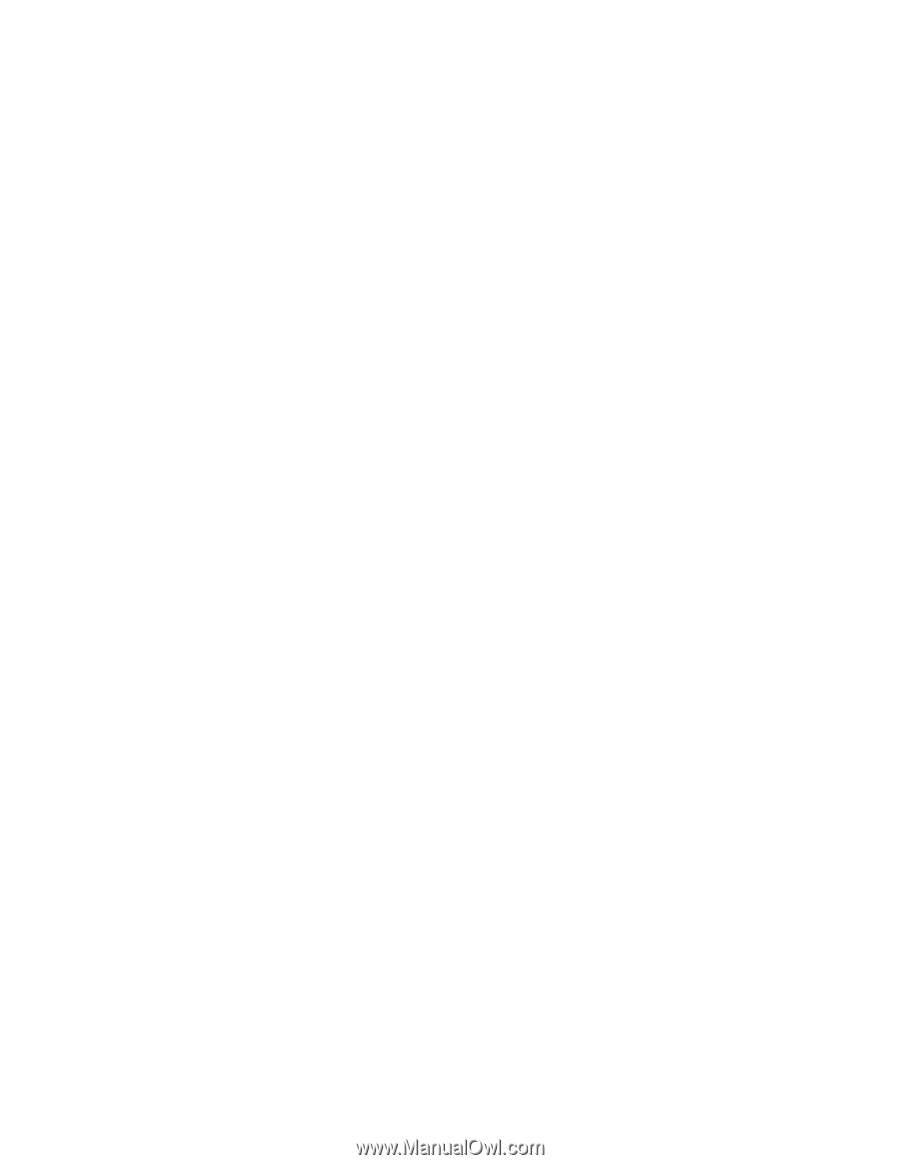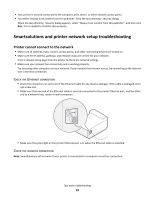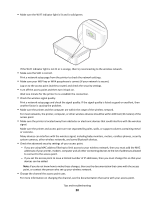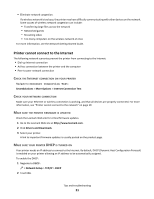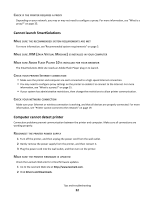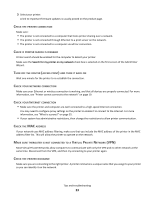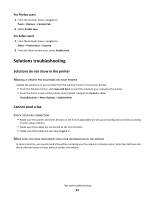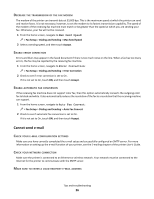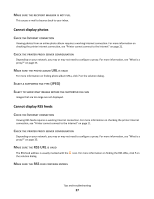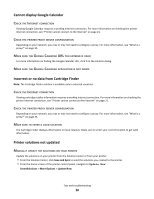Lexmark Interact S606 SmartSolutions User's Guide - Page 23
Printer, Connection, Search, Disabled, Router, Access, Point, Network, Nternet, Address, Therouter
 |
View all Lexmark Interact S606 manuals
Add to My Manuals
Save this manual to your list of manuals |
Page 23 highlights
3 Select your printer. A link to important firmware updates is usually posted on the product page. CHECK THE PRINTER CONNECTION Make sure: • The printer is not connected to a computer that hosts printer sharing over a network. • The printer is not connected through Ethernet to a print server on the network. • The printer is not connected to a computer via ad hoc connection. CHECK IF PRINTER SEARCH IS DISABLED Printer search should be enabled for the computer to detect your printer. Make sure the Search for my printer on my network check box is selected on the first screen of the Add Printer Wizard. TURN OFF THE ROUTER (ACCESS POINT) AND TURN IT BACK ON Wait one minute for the printer to re-establish the connection. CHECK YOUR NETWORK CONNECTION Make sure your Ethernet or wireless connection is working, and that all devices are properly connected. For more information, see "Printer cannot connect to the network" on page 19. CHECK YOUR INTERNET CONNECTION • Make sure the printer and computer are each connected to a high-speed Internet connection. You may need to configure proxy settings on the printer to enable it to connect to the Internet. For more information, see "What is a proxy?" on page 35. • If your system has administrative restrictions, then change the restrictions to allow printer communication. CHECK THE MAC ADDRESS If your network uses MAC address filtering, make sure that you include the MAC address of the printer in the MAC address filter list. This will allow the printer to operate on the network. MAKE SURE THEROUTER IS NOT CONNECTED TO A VIRTUAL PRIVATE NETWORK (VPN) Most Virtual Private Networks allow computers to communicate with only the VPN and no other network at the same time. Disconnect from the VPN, and then try connecting to your printer again. CHECK THE PRINTER NICKNAME Make sure you are connecting to the right printer. A printer nickname is a unique name that you assign to your printer so you can identify it on the network. Tips and troubleshooting 23