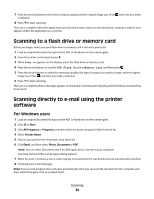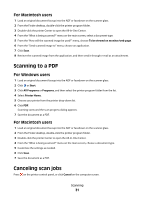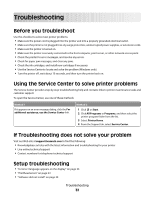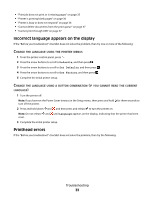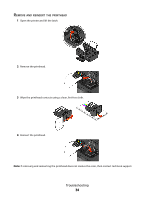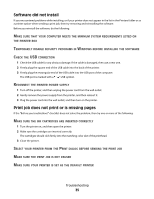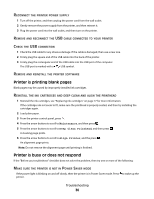Lexmark Interpret S409 Quick Reference Guide - Page 31
Scanning to a PDF, Canceling scan jobs, For Macintosh users, For Windows users
 |
View all Lexmark Interpret S409 manuals
Add to My Manuals
Save this manual to your list of manuals |
Page 31 highlights
For Macintosh users 1 Load an original document faceup into the ADF or facedown on the scanner glass. 2 From the Finder desktop, double-click the printer program folder. 3 Double-click the printer Center to open the All-In-One Center. 4 From the "What is being scanned?" menu on the main screen, select a document type. 5 From the "How will the scanned image be used?" menu, choose To be viewed on monitor/web page. 6 From the "Send scanned image to" menu, choose an application. 7 Click Scan. 8 Retrieve the scanned image from the application, and then send it through e-mail as an attachment. Scanning to a PDF For Windows users 1 Load an original document faceup into the ADF or facedown on the scanner glass. 2 Click or Start. 3 Click All Programs or Programs, and then select the printer program folder from the list. 4 Select Printer Home. 5 Choose your printer from the printer drop-down list. 6 Click PDF. Scanning starts and the scan progress dialog appears. 7 Save the document as a PDF. For Macintosh users 1 Load an original document faceup into the ADF or facedown on the scanner glass. 2 From the Finder desktop, double-click the printer program folder. 3 Double-click the printer Center to open the All-In-One Center. 4 From the "What is being scanned?" menu on the main screen, choose a document type. 5 Customize the settings as needed. 6 Click Scan. 7 Save the document as a PDF. Canceling scan jobs Press on the printer control panel, or click Cancel on the computer screen. Scanning 31