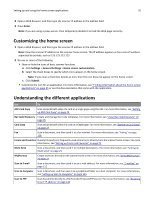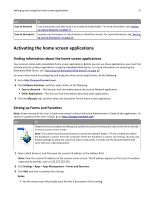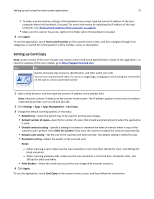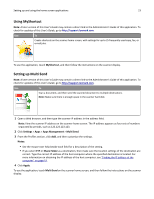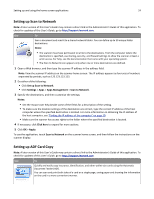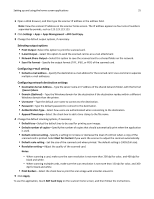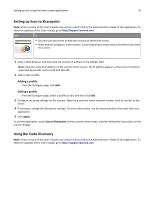Lexmark MX6500 User Guide - Page 25
Selecting output options, Configuring e, mail setting, Configuring network destination settings
 |
View all Lexmark MX6500 manuals
Add to My Manuals
Save this manual to your list of manuals |
Page 25 highlights
Setting up and using the home screen applications 25 1 Open a Web browser, and then type the scanner IP address in the address field. Note: View the scanner IP address on the scanner home screen. The IP address appears as four sets of numbers separated by periods, such as 123.123.123.123. 2 Click Settings > Apps > Apps Management > ADF Card Copy. 3 Change the default output options, if necessary. Selecting output options • Print Output-Select this option to print the scanned card. • E‑mail Output-Select this option to send the scanned card as an e‑mail attachment. • Network Share Output-Select this option to save the scanned card to a shared folder on the network. • Scan File Format-Specify the output format (TIFF, JPEG, or PDF) of the scanned card. Configuring e‑mail setting • Default e-mail address-Specify the destination e‑mail address for the scanned card. Use a comma to separate multiple e‑mail addresses. Configuring network destination settings • Destination Server Address-Type the server name or IP address of the shared network folder, with the format \\server\share. • Domain (Optional)-Type the Windows domain for the destination if the destination resides within a different Windows domain than the printer. • Username-Type the default user name to connect to the destination. • Password-Type the default password to connect to the destination. • Authentication Type-Select how users are authenticated when connecting to the destination. • Append Timestamp-Select the check box to add a time stamp to the file name. 4 Change the default scanning options, if necessary. • Default tray-Select the default tray to be used for printing scan images. • Default number of copies-Specify the number of copies that should automatically print when the application is used. • Default contrast setting-Specify a setting to increase or decrease the level of contrast when a copy of the scanned card is printed. Select Best for Content if you want the scanner to adjust the contrast automatically. • Default scale setting-Set the size of the scanned card when printed. The default setting is 100% (full size). • Resolution setting-Adjust the quality of the scanned card. Notes: - When scanning a card, make sure the scan resolution is not more than 200 dpi for color, and 400 dpi for black and white. - When scanning multiple cards, make sure the scan resolution is not more than 150 dpi for color, and 300 dpi for black and white. • Print Borders-Select the check box to print the scan image with a border around it. 5 Click Apply. To use the application, touch ADF Card Copy on the scanner home screen, and then follow the instructions.